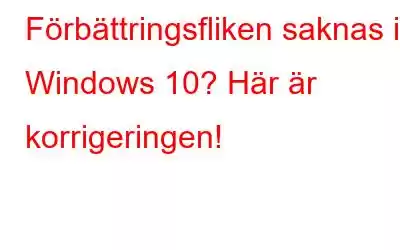Finns förbättringsfliken saknas i Windows 10? Kan du inte justera ljudinställningarna på din enhet? Oroa dig inte. Vi har dig täckt!
Så, vad är en förbättringsflik i Windows och varför används den? Fliken Enhancement låter dig styra olika ljudinställningar på Windows 10, inklusive Bass Boost, Virtual Room, Loudness Equalization, Room Correction, och så vidare. Genom att aktivera dessa ljudinställningar kan du förbättra din ljudupplevelse i Windows 10.
Fliken Förbättring kan försvinna i Windows på grund av ett par orsaker, vare sig det är inkompatibla drivrutiner , störningar av ett antivirusverktyg från tredje part, föråldrat operativsystem och så vidare. Dessutom kan förbättringsflikens misslyckande leda till flera andra problem som kanske inte tillåter ljudet eller mikrofonen att fungera korrekt. Därför, om förbättringsfliken saknas på din enhet, här är några snabba sätt att ta tillbaka den!
Läs även: Bluetooth-högtalare ansluten men inget ljud i Windows 10
Hur Så här åtgärdar du förbättringsfliken som saknas i Windows 10 Issue
Låt oss komma igång.
1. Uppdatera ljuddrivrutinerna
En av de mest effektiva lösningarna för att åtgärda problemet med "förbättringsfliken saknas" i Windows 10 är genom att installera om eller uppdatera ljuddrivrutinerna på din enhet. Här är vad du behöver göra för att manuellt uppdatera ljuddrivrutinerna på Windows PC.
Tryck på tangentkombinationen Windows + R för att öppna dialogrutan Kör. Skriv "Devmgmt.msc" i textrutan och tryck på Enter.
I fönstret Enhetshanteraren expanderar du alternativet "Ljud, video och spelkontroller". Högerklicka på ljuddrivrutinen som är installerad på din enhet och välj alternativet "Uppdatera drivrutin".
Följ instruktionerna på skärmen för att hämta den senaste uppdateringen av ljuddrivrutiner från webb.
När du har installerat om ljuddrivrutinerna, starta om enheten och kontrollera om du kan se förbättringsfliken i fönstret för ljudinställningar.
Låter det tråkigt? Tja, vi har ett smart förslag för dig att rädda dig från besväret med att manuellt uppdatera systemdrivrutinerna. Ladda ner och installera verktyget Smart Driver Care på din Windows-dator för att se till att din enhet aldrig körs på föråldrade drivrutiner eller programvara. Smart Driver Care skannar och hämtar automatiskt den senaste uppdateringen av alla drivrutiner som är installerade på ditt system.
2. Lägg till ljudenheten manuellt
Starta startmenyn ch-rutan, skriv "Kontrollpanelen" och tryck på Enter.
Tryck på alternativet "Lägg till en enhet" under avsnittet "Hårdvara och ljud".
Välj din ljudenhet och följ sedan instruktionerna på skärmen för att lägga till den manuellt.
När ljudenheten har lagts till startar du om enheten för att kontrollera om det löste problemet.
Genom att installera om ljudenheten kan du kringgå vanliga fel, buggar och fel i samband med ljudinställningarna.
Läs även: Så här lägger du till Windows 10 Equalizer: Bästa sättet att förbättra ljudet på PC
3. Aktivera ljudtjänsten
Tryck på tangentkombinationen Windows + R för att öppna dialogrutan Kör, skriv "services.msc" i textrutan och tryck på Retur.
I listan Windows-tjänster letar du efter tjänstefilen "Windows Audio" till höger i fönstret. Dubbelklicka på den.
I fönstret Egenskaper för Windows-ljudfilen byter du till fliken "Allmänt" och väljer sedan alternativet "Automatisk" som värde för starttyp.
Läs även: Bästa ljud/ljud-equalizer för Windows 10 PC 2021
4. Felsök ljudproblem
En annan lösning för att åtgärda problemet med "Flik saknas" i Windows 10 är att köra felsökaren för ljud. Så här behöver du göra:
Högerklicka på "Volym"-ikonen i Aktivitetsfältet, välj alternativet "Felsök ljudproblem".
Vänta några minuter tills Windows skannar och fixar ljudrelaterade problem på din enhet. När felsökningsprocessen är klar, starta om enheten och kontrollera om du kan se "Fliken Förbättring".
Alternativt kan du också gå vidare till Windows-inställningar, välj "Uppdatera och säkerhet”. Växla till avsnittet "Felsökning" från den vänstra menyrutan och tryck på knappen "Kör felsökaren" placerad under alternativet "Spelar upp ljud".
Läs även: Så här åtgärdar du allmän ljuddrivrutin som har upptäckts i Windows 10
5. Inaktivera antivirusprogrammet
Är din Windows-dator installerad med något antivirusprogram från tredje part? Om ja, rekommenderar vi att du tillfälligt inaktiverar den för att kontrollera om den stör ljudinställningarna på din enhet. I systemfältet i aktivitetsfältet letar du efter antivirusprogramikonen, högerklickar på den och inaktiverar den snabbt för tillfället.
När du har inaktiverat antivirusverktyget, prova komma åt ljudinställningarna igen för att se om du kan se "Fliken Förbättring� ��.
Läs även: 15+ bästa antivirusprogram 2021
Slutsats
Här var några lösningar för att åtgärda problemet "Flik saknas" på Windows 10. Förbättringsfliken i ljudinställningsfönstret låter dig växla volym och ställa in ljudinställningarna på ett sätt som ger en uppslukande ljudupplevelse. Du kan använda någon av de ovan nämnda lösningarna för att återställa förbättringsfliken på Windows 10-enheter. För andra frågor eller hjälp, ställ gärna dina frågor i kommentarsfältet!
Läs: 0