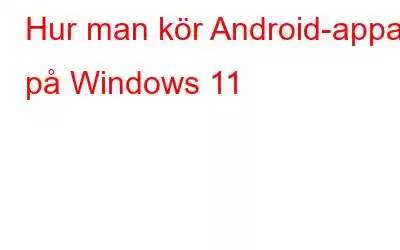Vill du veta om du kan köra Android-appar på din Windows 11-dator? Det ser ut som att våra drömmar äntligen har gått i uppfyllelse. Du kan enkelt köra Android-appar på Windows 11 utan att använda programvara från tredje part eller emulatorer. Genom att använda appen "Amazon Appstore" på Windows kan du få tillgång till dina favoritappar och spel. Microsoft har äntligen släppt en ny uppdatering som låter dig använda Amazon Appstore på din PC för att bläddra och installera Android-appar från en utvald katalog. Fast här är en hake. Från och med nu stöds den här funktionen endast i USA.
Tja, kalla det teknikens magi som för oss så mycket närmare att leta efter nya appar och verktyg på vår enheter. Oavsett om det är din smartphone eller Windows-dator kan vi verkligen inte motstå att använda apparna. I det här inlägget kommer vi att diskutera hur man kör Android-appar på Windows 11.
Låt oss komma igång.
Läs även: Android-appar på Windows 11: Hur användbart kommer Är de?
Minsta systemkrav för att använda Android-appar på Windows 11
Bildkälla: Microsoft
Här är de lägsta systemkraven för att köra Android-appar på Windows 11:
- Processor: Intel Core i3 eller senare/AMD Ryzen 3000 eller senare/ Qualcomm Snapdragon 8c eller senare.
- RAM: 8 GB eller mer. (16 GB rekommenderas)
- Lagringstyp: Solid State Drive (SSD).
- Arkitektur: x64 eller ARM64.
- Grafikkort kompatibelt med Direct X 12 eller senare.
Hur man kör Android-appar i Windows 11
När du har sett till att din dator uppfyller minimisystemkraven är nästa steg att konfigurera Amazon Marketplace-appen på din enhet. Innan du fortsätter, se också till att du använder den senaste versionen av Windows 11. Så, kolla bara efter tillgängliga OS-uppdateringar i förväg.
Är allt på plats? Låt oss komma igång.
Läs även: Bästa Android-apparna för videospelare för 2022 (gratis och betalda)
Steg 1: Aktivera maskinvaruvirtualisering
För att köra Android-appar på Windows 11 måste du aktivera maskinvaruvirtualiseringsfunktionen via Aktivitetshanteraren. Windows 11 kör Android-apparna i en virtuell maskin och därför måste du aktivera alternativet för hårdvaruvirtualisering på din enhet.
Tryck på tangentkombinationen Ctrl + Skift + Escape för att starta Task Manager-appen. Byt nu till fliken "Prestanda" för att se om virtualisering är "Aktiverad".
Om Virtualisering är inte aktiverat som standard, du kan besöka den här länken för att aktivera maskinvaruvirtualisering i Windows 11.
Läs även: Få sorterad med de bästa Android-apparna genom tiderna (gratis/betald)
Steg 2: Ladda ner Windows Subsystem för Android
Besök den här länken för att ladda ner Windows System för Android.
Installera appen Windows Subsystem for Android på din PC för att göra ditt system redo för att köra Android-applikationer.
Steg 3: Använd Amazon Market Place-appen på din Windows 11-dator
Här kommer det sista steget. Installera appen "Amazon App Store" från Microsoft Store.
Tryck på sökikonen i Aktivitetsfältet, skriv "Microsoft Store" och tryck på Retur för att starta appen.
I Microsoft Store-biblioteket, sök efter "Amazon App Store". Klicka på knappen "Installera" för att ladda ner appen.
Klicka på knappen "Konfigurera" och följ sedan instruktionerna på skärmen för att slutföra installationsprocessen.
När Amazon App Store-appen har installerats på din enhet visas den i Start-menyn. Starta appen för att komma igång.
Nu måste du registrera dig med ditt Amazon-ID. Om du inte har ett Amazon-konto, skapa ett nytt för att köra Android-appar på Windows 11.
Och det är allt! I samma ögonblick som du är inloggad får du tillgång till en mängd olika appar och spel som du kan köra på din Windows 11-dator. Bläddra igenom appbiblioteket och gör en snabb sökning för att börja använda dina favoritappar för Android på Windows.
Välj valfri app och tryck sedan på knappen "Installera". När appen har installerats trycker du på "Öppna" för att starta appen på din enhet.
Så, ja, du behöver inte vänta längre. Installera alla dina favoritapplikationer för Android från Amazon Marketplace. Alla installerade appar finns i själva startmenyn. Du kan till och med fästa dina favoritappar i Aktivitetsfältet för snabb åtkomst.
Hur man sidoladdar appar i Windows 11?
Kan du inte hitta en specifik app på Amazon App Store? Tja, ja, detta kan säkert hända eftersom Amazon Marketplace bara har en begränsad uppsättning alternativ. Oroa dig inte! Ett alternativt sätt att köra Android-appar på Windows 11 är genom sidladdning. Tja, sidladdning är processen för att installera en app i ett APK-format. Den överför filerna mellan två lokala enheter, en persondator och en Android-enhet. Genom att sidladda en app kan du kringgå App Store och ins hög vilken app som helst på din enhet. Här är vad du behöver göra.
Starta Microsoft Store-appen på din enhet. Sök efter appen "WSA Tools". Klicka på "Hämta"-knappen för att installera den på din Windows 11-dator.
Nu är steget att ladda ner APK-filen för appen. För att göra det kan du besöka en pålitlig källa som APK Pure eller APK Mirror.
När du har laddat ner APK-filen startar du WSA Tools-appen på din enhet. Tryck på knappen "Välj APK". Bläddra till platsen för APK-filen som är lagrad på din dator.
Klicka på knappen "Installera" för att ladda ner appen på din enhet.
När installationsprocessen är över kommer appen automatiskt att fästas på Start-menyn.
Slutsats
Så, gott folk, detta avslutar vår guide om hur du kör Android-appar på Windows 11. Windows 11 gör det så mycket enklare att köra och använda Android-appar på din enhet. Vilken är din favoritapp eller -spel för Android? Dela gärna dina tankar i kommentarsfältet! Följ oss på sociala medier – .
Läs: 0