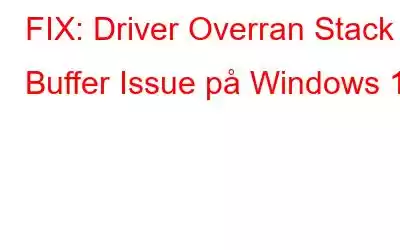Att stöta på BSOD-fel (Blue Screen of Death) i Windows 10 är ingen stor överraskning och är ganska vanligt nuförtiden. Har du någonsin stött på BSOD-felet "Driver overrun stack buffer" på Windows? Tja, en majoritet av användarna har rapporterat att det här felet inträffar på din enhet vid tidpunkten för uppstart, vilket gör att du inte har något val att vidta ytterligare åtgärder för att lösa det. När detta fel inträffar på din enhet kraschar ditt system och du kommer inte att kunna använda din dator alls. Vissa användare har också rapporterat att deras dator fortsätter att stängas av och startas om efter att det här felet påträffats på din enhet.
Låter det skrämmande, eller hur? Nåväl, oroa dig inte! I det här inlägget har vi täckt några lösningar som gör att du kan fixa problemet "Driver overrun stack buffer" på Windows 10-enheter.
Vad orsakar det här felet?
Några av de vanligaste orsakerna till att du kan ha upplevt detta blåskärmsfel i Windows 10 inkluderar:
- Korrupta systemfiler.
- Föråldrat Windows OS.
- Inkompatibel extern hårdvara.
- En överklockad PC.
- Korrupta eller inaktuella systemdrivrutiner.
- Förekomst av virus eller skadlig programvara.
Hur man åtgärdar “Drivrutinen Overrun Stack Buffer” Blue Screen Error på Windows 10?
Lösning 1: Sök efter uppdateringar
Först till kvarn, som de säger. Om du använder en föråldrad Windows-version, se till att du omedelbart letar efter uppdateringar och installerar den senaste Windows-programuppdateringen på din enhet. För att söka efter uppdateringar, följ dessa snabba steg:
Tryck på Windows-ikonen i aktivitetsfältet, välj den kugghjulsformade ikonen för att öppna Windows-inställningarna.
I inställningarna trycker du på alternativet "Uppdatera och säkerhet".
Klicka på knappen "Sök efter uppdateringar" så att Windows automatiskt söker och kontrollerar om några uppdateringar är tillgängliga för din enhet.
Om någon uppdatering är tillgänglig, installera den senaste versionen av Windows direkt för att uppgradera ditt operativsystem. Om Windows inte kan söka efter uppdateringar, besök den här länken.
Att uppgradera ditt operativsystem är en av de bästa insatserna du kan göra för att åtgärda vanliga fel och buggar på Windows-maskiner. Det förbättrar inte bara enhetens prestanda utan gör ditt system säkrare mot sårbarheter.
Läs även: Fix: Windows Update kan inte söka efter uppdateringar för närvarande
Lösning 2: Uppdatera drivrutiner< /h 3>
Som vi listade i avsnittet ovan, kan felet "Driver overrun stack buffer" också orsakas på grund av inaktuella eller korrupta systemdrivrutiner. Därför måste vi se till att vår Windows-enhet är installerad med de senaste drivrutinerna. För att uppdatera drivrutiner i Windows 10, det här är vad du behöver göra.
Tryck på tangentkombinationen Windows + R för att öppna dialogrutan Kör.
I rutan Kör, skriv "devmgmt.msc" och tryck på Enter för att starta Windows Enhetshanteraren.
I Enhetshanterarens fönster, leta efter en gulfärgad utropsikon om du hittar någon föråldrad eller korrupt enhetsdrivrutin . Om du hittar några sådana drivrutiner, högerklicka på respektive enhetsnamn, välj alternativet "Uppdatera drivrutin".
Följ instruktionerna på skärmen och låt Windows hämta den senaste drivrutinsuppdateringar från webben. Du måste upprepa de ovan nämnda stegen för att uppdatera alla föråldrade och korrupta drivrutiner för systemenheter.
Läs även: 9 bästa programvara för drivrutinsuppdatering för Windows 10, 8, 7 PC
Ladda ner en drivrutinsuppdateringsprogramvara
Låter tråkigt, va? Tja, om du vill rädda dig själv från besväret med att manuellt uppdatera varje enhetsdrivrutin, kan du välja ett smart alternativ för att få jobbet gjort. Ladda ner verktyget Smart Driver Care som automatiskt skannar din enhet efter inaktuella eller korrupta drivrutiner och programvara och hämtar deras senaste uppdatering. Smart Driver Care låter dig uppdatera alla föråldrade drivrutiner med bara ett klick!
Lösning 3: Kör Windows Felsökare
Windows 10 levereras med massor av verktygsfunktioner som du kan använda på bästa sätt när det behövs. Vi är säkra på att du måste ha hört talas om Windows BSOD-felsökaren som skannar och fixar din enhet mot Blue Screen of Death-fel. För att använda Windows Felsökare, följ dessa steg:
Öppna Windows 10 Inställningar, välj "Uppdatera och säkerhet".
Växla till alternativet "Felsökning" i den vänstra menyrutan.
På höger sida, välj "Blue Screen" eftersom vi har att göra med ett vanligt Blue Screen of Death-fel i det här inlägget. Tryck på alternativet "Kör felsökaren" som finns under.
Följ instruktionerna på skärmen för att köra Windows felsökare på din enhet. Starta om din maskin för att kontrollera om du fortfarande stöter på felet "Driver overran stack buffer" på din dator.
Läs även: Hur kan jag åtgärda allvarliga systemfel i Windows 10?
Lösning 4: Kör en SFC-skanning
SFC (System File Checker) är ett annat Windows-verktyg som skannar och åtgärdar systemfel och löser avvikelser. För att köra en SFC-skanning, det här är vad du behöver göra.
I sökrutan på Start-menyn skriver du "Kommandotolk", högerklickar på den och väljer alternativet "Kör som administratör".
Bildkälla: Microsoft SupportI kommandotolksfönstret skriver du följande kommando och trycker på Retur för att köra det.
sfc/scannow
Vänta några minuter tills en fullständig genomsökning utförs på din enhet för att hitta och åtgärda korrupta filsystemfel.
Läs även: SFC Scan slutar fungera på Windows 10? Här är åtgärden!
Lösning 5: Installera ett antivirusprogram
Testat alla ovan nämnda lösningar och fortfarande utan framgång? Detta indikerar starkt att din enhet är infekterad med ett virus, skadlig programvara eller något skadligt hot. Så, vad härnäst?
Är din enhet installerad med något antivirusprogram? När kontrollerade du senast din dator efter virus eller skadlig programvara? Om din Windows-enhet inte är installerad med en heltäckande antiviruslösning är det dags nu.
Ladda ner Systweak Antivirus för Windows, en av de bästa antivirusprogramvaran som erbjuder realtidsskydd mot virus, skadlig programvara, ransomware-attacker, spionprogram, trojaner och andra skadliga hot. Den fungerar som en vakt mellan din enhet och potentiella hot för att hålla din enhet borta från alla hot och sårbarheter samtidigt som den förbättrar dess övergripande prestanda och hälsa. Systweak Antivirus kommer med en 60-dagars pengarna-tillbaka-garanti och är kompatibel med alla versioner av Windows.
Här var några lösningar som gör att du kan lösa problemet "Driver overran stack buffer" i Windows 10 Låt oss veta vilken lösning som fungerade bäst för dig!
Läs: 0