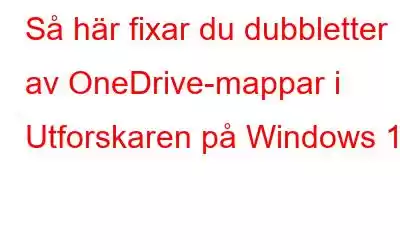Bloggsammanfattning – Om du är förvirrad över hur du slutar med mer än en mapp för OneDrive i din filutforskare, kommer den här bloggen att hjälpa dig. Vi kastar lite ljus över orsakerna tillsammans med korrigeringarna för de dubbla OneDrive-mapparna i Utforskaren på Windows 10.
Först lanserades 2007, OneDrive är Microsofts internetbaserade lagringsplattform som används av företag. Den levereras med Office 365-prenumerationen, men folk använder den också för sina konton eftersom den tillåter lagring av alla typer av filer. Utöver det synkroniserar Microsoft OneDrive enkelt data så att du kan komma åt den över flera enheter.
Visst är fördelarna med OneDrive rikliga, men på senare tid har användare hittats klaga på OneDrive dubbletter av mappar i Windows Explorer.
Om du också kämpar med samma problem har du kommit till rätt ställe.
Här kommer vi att diskutera orsakerna till det här problemet och hur du åtgärdar dubbletter av OneDrive-mappen i File Utforskaren.
Orsaker till identiska OneDrive-mappar i Windows Utforskaren
- Den vanligaste orsaken till detta problem är uppgradering från Windows 8 till Windows 10
- En annan anledningen är enhetens namn. Den äldre versionen av Windows OneDrive fick namnet SkyDrive. Detta innebär att när du uppgraderar till Windows 10 eftersom SkyDrive och OneDrive är olika namn kommer de att behandlas olika och du kommer att se 2 mappar. På grund av detta orsakas problemet och användare möter problem.
Vanliga problem som orsakas på grund av OneDrive-dubbletter av mappar
Oavsett orsaken kan problemet med flera OneDrive-mappar lösas enkelt. Nedan diskuterar vi de vanligaste och mest fungerande korrigeringarna för OneDrive-dubblettmappar.
Obs! Vi rekommenderar att du tar en säkerhetskopia av data som lagras i OneDrive-mappen. Detta föreslås som en försiktighetsåtgärd så att du inte behöver drabbas av någon dataförlust. För detta rekommenderar vi att du använder Right Backup – en alternativ och multiplattformstjänst för molnsäkerhetskopiering. Använder det, du kan enkelt synkronisera och komma åt data.
Sätt att åtgärda Duplicate OneDrive-mapp/-ikon i Filutforskaren
Se till att du har säkerhetskopierat lokal osynkroniserad OneDrive-data innan du tillämpar följande korrigeringar.
1) Återställ OneDrive
Följ dessa steg för att återställa OneDrive på Windows 10:
%localappdata%\Microsoft\OneDrive\onedrive.exe /reset
Kontrollera nu om detta hjälper till att fixa det irriterande 'Duplicate' OneDrive-mappikoner i File Explorer problem eller inte. Om problemet kvarstår, gå vidare med en annan lösning.
2) Ta bort länken och länken till OneDrive igen
Så här måste du konfigurera om OneDrive genom att koppla bort och återlänka din dator till OneDrive :
Detta bör fungera, och du kommer inte att se det dubbla OneDrive-kontot längre. Låt oss veta om den här metoden hjälper dig och dela din upplevelse i kommentarerna nedan.
3) Använd Registerredigeraren
För att lösa ditt problem angående "Duplicera OneDrive-mappikoner i File Explorer ' måste du göra följande ändringar i registerredigeraren.
Obs: Innan du gör några ändringar i Windows-registret som en försiktighetsåtgärd föreslår vi att du tar en säkerhetskopia av ditt Windows-register. För detta kan du prova att använda Advanced PC Cleanup – den bästa ogiltiga registerrensaren och PC-optimeraren.
Följ instruktionerna nedan för att lära dig hur den här programvaran fungerar:
2. Klicka på de tre horisontella linjerna > Inställningar > Säkerhetskopiering och återställning > Ta en fullständig säkerhetskopia.
Det är allt! Du har framgångsrikt säkerhetskopierat registret med Advanced PC Cleanup. Om du vill återställa posterna kan du ta hjälp av återställningsfunktionen som tillhandahålls av verktyget.
Nu när du har säkerhetskopian av registret kan du följa stegen nedan för att fixa dubbletten OneDrive-mappen på Windows PC.
Läs mer: Hur man säkerhetskopierar, återställer och redigerar filer med hjälp av Registerredigerare Windows 10?
Dator\HKEY_CURRENT_USER\SOFTWARE\Microsoft\Windows\CurrentVersion\Explorer\Desktop\NameSpace
Dator\HKEY_CLASSES_ROOT\CLSID
Detta bör definitivt ta bort den dubbla OneDrive-mappen. Om du fortfarande har det svårt, fortsätt att läsa inlägget för att hitta mer lämpliga lösningar!
4) Byt konto
Det här är vad du behöver göra för att byta till ett lokalt konto och byta tillbaka för att lösa problemet "Duplicera OneDrive-mappikoner i filutforskaren".
Om inget har fungerat hittills, försök att dölja den extra OneDrive-instansen. Detta är förvisso inte en lösning utan kan betraktas som ett hack för att dölja den dubbla OneDrive-mappen.
Hack för att dölja andra instans av OneDrive
Följ den extra OneDrive-mappen för att dölja stegen nedan:
Detta kommer att dölja den dubbla OneDrive-mappen. För att visa mappen upprepar du stegen och ändrar denna gång värdet till 1.
Med dessa enkla steg kan du enkelt bli av med den dubbla OneDrive-mappen och rädda dig från besväret att bli förvirrad p.g.a. flera OneDrive-mappar. Vi hoppas att du gillar att läsa det här inlägget, dela gärna din feedback i kommentarsfältet.
Vanliga frågor-
F1. Hur blir jag av med dubbletter av OneDrive i File Explorer?
Ett av de enklaste sätten att ta bort dubbletter av OneDrive i Filutforskaren är genom programmet Återställ OneDrive. Följ instruktionerna nedan för att lära dig hur det går till:
- Tryck på Windows + R genvägstangenter.
- Kopiera och klistra in följande kommando:
%localappdata%\Microsoft\OneDrive\onedrive.exe /reset
- Klicka på OK knappen.
Kontrollera nu om detta hjälper till att lösa problemet eller inte. Detta kan hjälpa dig att enkelt bli av med "Duplicate OneDrive-mappikoner i File Explorer" också!
F2. Hur tar jag bort länken till OneDrive från File Explorer?Följ stegen nedan för att ta bort länken till OneDrive:
Starta om datorn och det är det kontot kommer att kopplas bort och återlänkas.
F3. Hur stoppar jag OneDrive från att duplicera filer?Windows:
Mac:
Detta bör hjälpa till att lösa problemet. Om detta inte fungerar, avinstallera och installera om OneDrive.
F4. Varför duplicerar OneDrive filer?När en konflikt uppstår under uppdatering av data duplicerar OneDrive filer. Detta innebär att när OneDrive måste synkronisera samma data på mer än ett ställe sker filduplicering.
F5. Varför är OneDrive listad två gånger i Utforskaren?
Ett av fallen det är möjligt att ha dubbel OneDrive är att du laddade ner det igen samtidigt som du fick Office-program på din dator. Andra orsaker inkluderar säkerhetskopior, skadade filer och systemfel.
Läs: 0