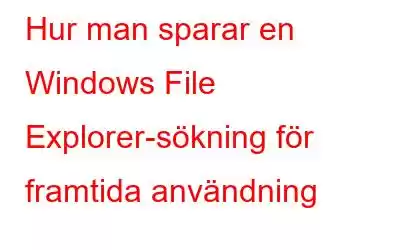Du kan enkelt hitta filer och mappar med filutforskarens sökverktyg. Du kan spara sökresultaten för senare användning när du söker. När den hämtas senare uppdateras den här lagrade sökningen automatiskt för att inkludera alla nyupptäckta filer som matchar sökkriterierna.
Hur man sparar en Windows File Explorer-sökning för framtida användning
Alla sökningar i Filutforskaren kan ge resultat som kan sparas i Windows 10 eller 11. Här är stegen för att göra detsamma.
Steg 1: Starta Utforskaren och ange din sökterm i sökrutan uppe till höger.
Steg 2: Högerklicka på ett blanksteg i sökresultatfönstret. Om förhandsgranskningsfönstret är aktiverat gör du detsamma.
Steg 3: När du har valt Spara sökning från snabbmenyn, ge den sparade sökningen en meningsfull namn. Söktermen du skrev kommer att vara standardnamnet.
Steg 4:Tför att göra sökningen mer tillgänglig kan du ändra sökningens författare och lägga till taggar.
Steg 5: För att slutföra proceduren klickar du på Spara.
Steg 6: Standardplatsen för att spara Filutforskarens sökningar är "C: Users\\Searches." Om du vill kan du ändra lagringsplatsen.
Steg 7: Sökresultaten sparas i en virtuell mapp som är fäst vid Snabbåtkomst, Start-menyn eller Aktivitetsfältet. Som ett resultat kommer det att bli enklare att hitta och använda i framtiden.
Så här använder du den sparade sökfrågan i Windows Filutforskaren igen
Windows Search Subsystem kan komma åt sökningen eftersom den produceras från en XML-fil. Du kan komma åt alla sparade sökningar i File Explorer genom att öppna mappen. Detta innebär att när du öppnar sökmappen, om en ny fil eller mappnamn matchar den ursprungliga sökfrågan, kommer den att inkluderas i resultaten. Detta betyder också att om din sökfråga är densamma som den du har använt behöver du inte spara nya sökningar.
Disk Analyzer Pro: Ett perfekt verktyg för att analysera innehållet i din PC
Om du känner till filnamnet du söker efter är metoden ovan perfekt. Men om du inte kommer ihåg filnamnet, skulle det vara mycket svårt att dra ut filen från tusentals filer lagrade på din PC. I det här fallet rekommenderar vi att du använder ett verktyg som Disk Analyzer Pro som skannar din dator och grupperar dina filer i olika kategorier som Video, Audio, I magiker, dokument, etc.
Denna app utför också grundläggande optimeringsfunktioner som att ta bort skräpfiler och eliminera dubbletter och nollbytefiler. Här är några av funktionerna i detta fantastiska verktyg.
Disk användningsrapporter är tillgängliga: Du kan kategorisera och organisera ditt lagringsutrymme i olika filtyper med Disk Analyzer Pro. Tack vare denna kategorisering kan användaren snabbt granska och bestämma vilka filer som är nödvändiga att behålla och vilka som kan tas bort.
Duplicerade filer hittas: Förutom att klassificera dem, har Disk Analyzer Pro kan också visa dig en lista över dubbletter av filer på din hårddisk. Det här verktyget kan frigöra utrymme på din dator genom att eliminera alla dubbletter samtidigt som originalen behålls.
Man kan hitta skräp och temporära filer: Varje dator skapar skräp och temporära filer, som tar upp utrymme på din hårddisk. Disk Analyzer Pro rensar upp din dator genom att ta bort onödiga och föråldrade filer.
Söker igenom stora, föråldrade filer: Det här verktyget kan hitta gamla filer som inte har nåtts på ett tag och stora filer som tar upp mycket hårddiskutrymme. Du kan frigöra mycket utrymme på hårddisken genom att ta bort alla dina enorma och föråldrade filer.
En rad filformat finns tillgängliga för att exportera rapporter om diskutrymme: Dina diskhanteringsrapporter kan sparas i HTML-, CSV- (kommaseparerad) eller XML-format. Gör en tidsbaserad förfrågan för att ta reda på hur snabbt din hårddisk fylls upp, eller importera dem till flera verktyg för mer analys.
Använd specifika sökkriterier: Du kan ändra din sökkriterier när du använder Disk Analyzer Pro för att söka efter onödiga filer och mappar som tar upp diskutrymme.
Det sista ordet: Hur man sparar en Windows File Explorer-sökning för framtida användning
Det är ganska bra att ha möjlighet att spara sökresultat från File Explorer. Dessutom ökar resultatens automatiska uppdatering för att införliva relevanta nya filer deras användbarhet. Du kommer att använda det här enkla tricket om och om igen.
Följ oss på sociala medier – Facebook, Instagram och YouTube. Kontakta oss gärna med frågor eller idéer. Vi skulle gärna ge dig en lösning. Vi publicerar ofta råd, lösningar och vägledning f eller vanliga tekniska problem
Läs: 0