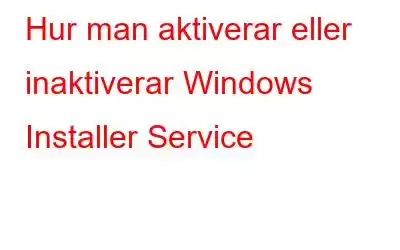Windows Installer Service är en viktig tjänst, men den kräver ibland inaktivering och återaktivering för särskilda problem. Denna avgörande del av ditt operativsystem slutför alla nödvändiga installationsuppgifter. Men det stör ibland andra applikationer. Lyckligtvis finns det tre sätt att inaktivera det: genom Registereditorn, Group Policy Editor eller Windows Service-verktyget. Den här artikeln täcker alla tre metoderna för hur du aktiverar eller inaktiverar Windows Installer Service på en Windows-dator.
Läs även: Så här åtgärdar du valfria funktioner som inte installeras på Windows 11
Hur man Aktivera/inaktivera Windows Installer Service
Metod 1: Använd verktyget Window Services
Windows-tjänster är viktiga program som ofta startas när du slår på din dator. Det tillhandahåller de nödvändiga funktionerna för att köra operativsystemet samtidigt som det fungerar osynligt i bakgrunden. Använd följande steg för att använda det här verktyget för att aktivera eller inaktivera Windows Installer-tjänsten.
Steg 1: För att öppna dialogrutan Kör, börja med att trycka på Win + R på tangentbordet .
Steg 2: Skriv services.msc i textrutan och tryck på Retur. Fönstret Tjänster öppnas som ett resultat.
Steg 3: Dubbelklicka på tjänsten Windows Installer för att få upp ett fönster med dess egenskaper.
Steg 4: Välj Automatisk från rullgardinsmenyn Starttyp när du är i rutan Egenskaper.
Steg 5: Klicka på Stoppa när du har flyttat över till avsnittet Servicestatus.
Steg 6: Klicka slutligen på Verkställ och sedan på OK.
Windows Installationstjänsten har nu inaktiverats. För att aktivera tjänsten, följ de ovannämnda stegen och välj Start istället för Stop.
Läs även: Så här stoppar du "Windows laddar ner något i bakgrunden"
Metod 2: Använd Den lokala grupprincipredigeraren
På din Windows-dator kan du också använda grupprincipredigeraren för att aktivera eller inaktivera Windows Installer-tjänsten. Det är viktigt att komma ihåg att det här verktyget endast fungerar med Windows Pro och Enterprise-utgåvor. Följ dessa steg för att inaktivera tjänsten med hjälp av grupppolicyredigeraren:
Steg 1: Tryck på Win + R för att öppna rutan KÖR.
Steg 2: Skriv gpedit.msc och tryck sedan på Enter för att öppna den lokala grupprincipredigeraren.
Steg 3: G o till följande sökväg via fönstrets vänstra sida.
Datorkonfiguration > Administrativa mallar > Windows-komponenter > Windows Installer
Steg 4: Dubbelklicka på policyn märkt "Stäng av Windows Installer" på den högra panelen.
Steg 5: Välj Aktiverad från radiorutan i det nyöppnade fönstret.
Steg 6: Välj Alltid från rullgardinsmenyn under alternativ genom att klicka på den.
Steg 7: För att spara ändringarna, klicka på Verkställ och OK efter det.
Obs: Din PC kommer nu inte längre att köra Windows Installer Service. Upprepa helt enkelt processen, men ändra "Stäng av Windows Installer" till Inte konfigurerad och den här tjänsten kommer att aktivera sig själv.
Läs även: Så här åtgärdar du "Denna installation är förbjuden av systemet Policy”-fel i Windows
Metod 3: Använd Windows Registereditorn
I alla versioner av Windows, inklusive Home Edition, kan du också använda Registereditorn för att aktivera eller inaktivera Windows Installer service. Men var försiktig; Om du gör fel ändringar kan ditt system skadas, vilket kräver en ominstallation av Windows. Var därför försiktig och säkerhetskopiera alltid ditt register innan du gör några ändringar. Använd Registereditorn för att aktivera eller inaktivera den här tjänsten genom att utföra följande steg:
Steg 1: För att öppna RUN-rutan, tryck Win + R.
Steg 2: Ange sedan regedit och klicka sedan på Retur-tangenten på tangentbordet.
Steg 3: Om en UAC (User Account Control) varning visas, välj Ja för att fortsätta.
Steg 4: Navigera till följande sökväg eller kopiera och klistra in den i adressfältet i din Windows Registereditor.
Dator\HKEY_LOCAL_MACHINE\SYSTEM\CurrentControlSet\Services\msiserver
Steg 5: Dubbelklicka på Start-tangenten i den högra panelen och justera dess värde från 2 till 4.
Steg 6: Se till att basen är inställd på hexadecimal efter att ha angett värdedata,
Steg 7: Klicka sedan på OK. För att göra ändringarna effektiva, stänger du av Windows Registereditorn och startar om din dator.
Läs även: Hur åtgärdar du felet "Det finns ett problem med detta Windows Installer Package"?
Det sista ordet
Du kan enkelt inaktivera Windows Installer Service med någon av de tre teknikerna som beskrivs i vår t handledning om det orsakar problem eller hindrar ett annat program. Välj det tillvägagångssätt som fungerar bäst för dig, eftersom alla metoder garanterar 100 % resultat.
Meddela oss i kommentarerna nedan om du har några frågor eller rekommendationer. Vi skulle gärna ge dig en lösning. Vi publicerar ofta råd, knep och lösningar på vanliga tekniska problem. Du kan också hitta oss på Facebook, Twitter, YouTube, Instagram, Blädderblock, >och Pinterest.
Läs: 4