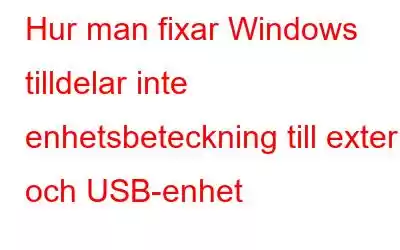På datorer för att identifiera interna hårddiskar, SD-kort, USB, optiska enheter och externa hårddiskar tilldelas enhetsbeteckningar. Därför, när en enhetsbeteckning inte tilldelas en extern och USB-enhet, blir saker komplicerade och du kan inte komma åt filer som sparats på den. Dessutom kan de program som är beroende av enheten inte fungera korrekt.
I allmänhet tilldelar Windows enhetsbeteckningar men på grund av att Virtual Disk-tjänsten inte körs och vissa andra problem, misslyckas Windows med att tilldela den. Det finns dock inget att oroa sig för eftersom vi i det här inlägget lär oss hur du ändrar externa enhetsbeteckningar till Windows 10.
Bästa sättet att fixa Windows tilldelar inte enhetsbeteckning till extern och USB-enhet
För att göra enhetsbeteckningen tillgänglig måste du använda Diskhanteringskonsolen och tilldela bokstaven.
Obs: Enhetsbokstav kan endast tilldelas om Windows känner igen partitionen/partitionerna på den anslutna USB-enheten och är formaterad med NTFS, exFAT och FAT32. Om disken inte är allokerad eller om systemfilen upptäcks som RAW, måste du först reparera disken.
Tilldela enhetsbeteckning till extern enhet via Diskhantering
För att tilldela en enhetsbokstav, följ dessa steg:
1. Tryck på Win + X > och välj Datorhantering.
2. Gå sedan till avsnittet Lagring -> Diskhantering.
3. Leta efter den anslutna flyttbara USB-enheten i listan över enheter.
4. Du kommer att se diskens status som online men utan enhetsbeteckning.
5. För att tilldela en enhetsbeteckning högerklickar du på partitionen och väljer alternativet "Ändra enhetsbeteckning och sökvägar".
6. I fönstret som visas klickar du på "Lägg till" > Tilldela följande enhetsbeteckning > från rullgardinsmenyn väljer du den enhetsbeteckning du vill ha
7. Klicka på OK.
Det är allt, på det här sättet kan du tilldela enhetsbeteckningen.
Obs: När USB-enheten är frånkopplad eller du startar om systemet måste enhetsbeteckningen tilldelas om. Om detta irriterar dig, gå vidare till nästa steg.
Följ dessa steg för att undvika att manuellt tilldela en extern enhetsbeteckning:
Hur fixar du automatisk tilldelning av enhetsbeteckningar i Windows 10?
1. Tryck på Windows + R och öppna sedan fönstret Kör
2. Skriv services.msc > Ok
3. Leta efter virtuell disk
4. Högerklicka > Egenskaper > Start > Använd > Ok.
Nu, försök att ansluta den externa enheten och se om problemet är löst eller inte. Om inte, måste du aktivera automatisk montering av nya volymer.
Hur du aktiverar automatisk montering av nya volymer>
Följ dessa steg för att aktivera automontering och tilldela enhetsbeteckning automatiskt:
1. Skriv kommandotolken i Windows sökfält.
2. Välj det bästa sökresultatet > högerklicka > Kör som administratör.
3. Skriv diskpart > Enter
4. Skriv automount
5. Om du får meddelandet: Automatisk montering av nya volymer inaktiverad måste du aktivera det.
6. För att aktivera det i den förhöjda kommandotolken skriv in: DISKPART> automount enable
7. Skriv sedan Diskpart > exit.
8. Starta om systemet och kontrollera att enhetsbeteckningen nu ska tilldelas automatiskt.
Om detta inte heller hjälper, kontrollera om attribut som "dold" och "tilldela inte en enhetsbeteckning" är inställda för partitionen på USB-enheten. För att göra det, följ dessa steg:
1. Öppna förhöjd kommandotolk
2. Skriv Diskpart > Enter
3. Skriv listdisk
4. Notera disknumret som tilldelats den externa eller USB-enheten. Om det är en typ, välj disk 1
5. Skriv därefter: listdel
6. Välj den sökta partitionen: välj partition 2
7. Typ: attribut volym
8. Om du ser Ja mot "Hidden" och "No Default Drive Letter" betyder det att dessa attribut är aktiverade för volymen.
9. Inaktivera dessa attribut med:
attribut volym rensa NoDefaultDriveLetter
attribut volym rensa dolda
Volymattribut har raderats framgångsrikt
10 . Avsluta diskpart.
Detta bör visa USB-minnesbokstaven på vilken dator som helst.
Utöver detta, om du letar efter en viss enhetsbeteckning och inte kan hitta den, så här fixar du det.
Hur åtgärdar du problemet med att enheten inte är tillgänglig?
För att åtgärda otillgängliga enhetsbeteckningar måste vissa ändringar i registret göras.
Innan du gör några ändringar i registret föreslår vi att du tar en fullständig säkerhetskopia av registret. När det är gjort följer du stegen nedan:
1. I Windows sökfält skriver du regedit och trycker på Retur
2. Expandera posterna i den vänstra rutan.
3. Navigera sedan till följande sökväg:
HKEY_LOCAL_MACHI NE\SYSTEM\MountedDevices
4. Högerklicka på enheten med enhetsbeteckningen du letar efter > Byt namn. Ändra bokstaven till en oanvänd.
5. Avsluta Registereditorn och starta om din dator.
Detta bör släppa den otillgängliga enhetsbeteckningen åt dig.
Åtgärd – Windows 10 misslyckas med att tilldela enhetsbeteckning till extern och USB-enhet
Förhoppningsvis gillar du tipsen om att tilldela enhetsbeteckningar till externa och USB-minnen. Om du stöter på några problem när du använder stegen, låt oss veta. Vi kommer att göra vårt bästa för att hjälpa.
För fullständig systemoptimering föreslår vi också att du använder det bästa PC Optimizer-verktyget. Genom att använda den kan du förhindra att de flesta problem uppstår. Det kommer också att hjälpa till att hålla systemet rent, fritt från skadlig programvara och mer. För att använda Advanced System Optimizer, klicka på knappen nedan för att ladda ner den och njuta av att använda programvaran. Dela också din feedback med oss i kommentarsektionen.
Nästa mer :-
Lads inte diskhanteringen på Windows 10? Här är åtgärden!
Hur man åtgärdar misslyckad NTFS.SYS i Windows 10
Läs: 0