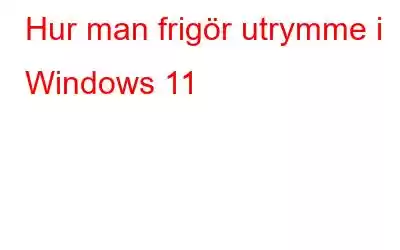"Så, hur frigör jag utrymme i Windows 11?" Om ditt sinne ständigt förvirras av den här tanken, har du kommit till rätt ställe.
Tja, det kan låta galet men det finns inget som heter "För mycket lagringsutrymme". är det inte? Oavsett om det är vårt vardagsrum eller garderob eller laptop, vi människor är alltid sugna på ytterligare förvaring. Vi har så mycket värdefull digital data att lagra på våra enheter, oavsett om det är våra smarttelefoner, surfplattor, bärbara datorer eller någon annan gadget. Från våra bilder till videor till dokument och andra viktiga filer, nästan allt lagras i digitalt format. Därför är det ganska naturligt att få slut på lagringsutrymme!
Med tiden och långvarig användning lagras vår dator med massor av oönskade filer, cachefiler, temporära filer och annan skräpdata. Och när din dator har ont om lagringsutrymme, att tömma papperskorgen gör knappt susen. En avsevärd mängd lagring förbrukas av cachad data och skräpfiler som har legat på din hårddisk för alltid. Inte bara detta, varje app, program och programvara som är installerad på din maskin tar upp diskutrymmet.
Undrar du hur man frigör utrymme i Windows 11? I det här inlägget har vi listat ett gäng metoder som du kan använda för att snabbt återställa bitar av extra lagringsutrymme på din enhet.
Hur du frigör utrymme i Windows 11
Låt oss komma igång och utforska hur du kan återta ledigt utrymme på din Windows 11-dator.
1. Analysera lagringsutrymmet!
Först till kvarn! Innan du fortsätter kommer vi först att kontrollera vad som förbrukar ditt diskutrymme. Gå vidare till enhetens lagringsinställningar för att få en kortfattad information om hur utrymmet används på din maskin.
Knacka på Windows-ikonen i Aktivitetsfältet, välj Inställningar. Växla till kategorin System från den vänstra menyrutan.
Bläddra ner och tryck på "Lagring".
I fönstret för lagringsinställningar hittar du en detaljerad uppdelning av alla filer som för närvarande är lagrade på din PC inklusive appar, program, cachefiler och annan data.
För att se en mer detaljerad och avancerad analys av lagringsförbrukningen, klicka på alternativet "Visa fler kategorier".
2. Ta bort temporära filer
Om de temporära filerna som är lagrade på din enhet använder en enorm mängd diskutrymme, bör du bli av med dem på prioritet. För att frigöra utrymme i Windows 11 kan du ta bort de tillfälliga filerna via Inställningar. Här är vad du behöver göra.
Öppna appen Inställningar och gå vidare till System> Storage.
Knacka på alternativet "Tillfälliga filer".
Kontrollera alla objekt som du behöver ta bort och tryck på knappen "Ta bort filer".
Klicka på bakåtpilen för att gå till föregående skärm. Under avsnittet Lagringshantering ser du två alternativ: Storage Sense och Cleanup Recommendations.
Knacka först på Rensningsrekommendationer. Här kommer Windows 11 att guida dig till att granska filerna och objekten som du kan ta bort på din dator.
Klicka på bakåtpilen igen och aktivera sedan alternativet "Storage Sense".
Storage Sense är ett inbyggt Windows-verktyg som hjälper dig att frigöra lagringsutrymme på din enhet. Detta fiffiga verktyg skannar automatiskt din enhet för att hitta och ta bort temporära filer och annan skräpdata.
Läs även: Vanliga Windows 11-problem och sätt att åtgärda dem
3. Använd Diskrensningsverktyget
Diskrensning är ett annat användbart verktyg som du kan använda för att ta bort tillfälliga filer, cachade data, miniatyrer och andra oönskade filer för att frigöra utrymme i Windows 11.
Knacka på sökikonen i Aktivitetsfältet, skriv "Diskrensning" och tryck på Retur.
Kontrollera alla objekt som du behöver ta bort och tryck sedan på knappen "Rensa systemfiler".
Följ instruktionerna på skärmen och kör verktyget Diskrensning för att ta bort tillfälliga filer.
4. Ladda ner och installera Advanced System Optimizer
Här kommer en annan effektiv metod för att frigöra utrymme i Windows 11. Så istället för att utföra flera lösningar för att återta ytterligare lagringsutrymme på din enhet, kan du använda en rensning från tredje part och optimeringsverktyg som får jobbet gjort åt dig utan ansträngning.
Ladda ner och installera verktyget Advanced System Optimizer på din Windows 11-enhet för att säkert ta bort oönskad skräp och skräpdata som lagras på din dator. Inte bara detta, Advanced System Optimizer är ett av de mest kraftfulla RAM-rengörings- och optimeringsverktygen som defragmenterar din hårddisk för bättre allokering av data.
Avancerad systemoptimerare förhindrar också oväntade systemkrascher och krypterar alla dina viktiga filer med stark mi kryptering av litär kvalitet. Advanced System Optimizer kan omedelbart finjustera enhetens prestanda eftersom det frigör RAM, skräpfiler i webbläsarens cookies och data.
Läs även: Hur man snabbar upp Windows 11 och förbättrar prestanda (15 sätt)
Vanliga frågorF1. Vad tar upp utrymme på min Windows 11-hårddisk?
För att få en detaljerad analys av vad alla filer förbrukar enhetens diskutrymme, starta appen Inställningar och navigera sedan till System> Storage. I lagringsinställningen får du en djupgående uppdelning av appar, funktioner och temporära filer som konsumerar diskutrymmet.
Fråga 2. Vad gör frigör utrymme på Windows?
"Frigör utrymme" är ett inbyggt Windows-verktyg som hjälper dig att frigöra lagringsutrymme på din Windows-dator. Verktyget "Frigör utrymme" kan användas för att ta bort tillfälliga filer, systemloggar, installationsfiler och andra oönskade saker.
Fråga 3. Hur mycket ledigt utrymme behöver du för Windows 11?
För att installera Windows 11 på din dator behöver du minst 4 GB (eller mer) RAM och 64 GB tillgängligt diskutrymme. Tillsammans med detta är en processor på 1 GHz eller snabbare, grafikkort kompatibelt med Direct X 12 eller senare det minsta hårdvarukravet för att köra Windows 11 på din PC eller bärbara dator.
Läs även: Hur man formaterar en hårddisk i Windows 11
Detta avslutar vår guide om hur du frigör utrymme i Windows 11. Var detta inlägg till hjälp? Kunde du återställa ytterligare lagringsutrymme på din dator med metoderna ovan? Dela gärna med dig av dina tankar i kommentarsfältet.
Läs: 0