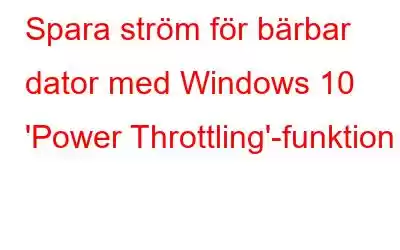Precis som människor behöver mat och vår bil behöver bränsle, på samma sätt som våra prylar längtar efter batteri! Håller med eller inte men en stor del av vår tid ägnas åt enheter och teknik, oavsett om det är surfplattor eller bärbara datorer. Och det mest irriterande vid denna tidpunkt är meddelandet "Batteriet börjar ta slut, vänligen koppla in en strömkälla omedelbart". Vi kan dock inte skylla på våra enheter för detta!
Vi är alla bekanta med Windows 10-miljön. Microsoft har byggt ett sofistikerat detekteringssystem i Windows 10 som håller reda på bakgrundsapplikationer och sätter CPU:n i lågströmsläge. Men det är det inte! Den senaste uppdateringen av Windows erbjuder dig en ny Power Throttling-funktion, som är ganska avancerad och hjälper till att bevara batterikraften på din Windows-bärbara dator eller enhet anmärkningsvärt. Låt oss förstå den här nya funktionen i detalj.
Vad är Power Throttling Mode?
Det nya Power Throttling-läget i Windows 10 ökar batteritiden avsevärt genom att ta hand om mindre använda appar i bakgrund. Om en viss applikation inte verkar absolut nödvändig för användaren, markerar Windows den som tillgänglig för Power Throttling. Vid den tidpunkt då dessa mindre viktiga appar behöver använda CPU:n placerar Windows den i ett lågströmstillstånd.
Hur man använder Power Throttling-funktionen i Windows 10
För att kontrollera processer som är Power Throttled i Windows 10, följ dessa snabba steg:
Hur man inaktiverar Power Throttling för enskilda appar
Om du vill anpassa appar enligt bakgrundsprocesser, följ dessa steg:
Här var en snabbguide för att förstå Power Throttling-funktionen i Windows 10. Hoppas du lärde dig något nytt idag, dela gärna med dig av din feedback!
Läs: 0