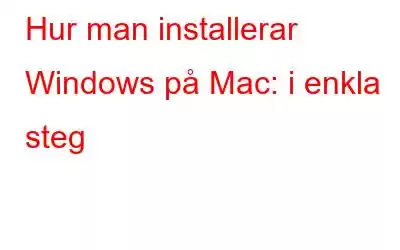Windows och macOS är de två mest populära operativsystemen genom tiderna. Men om vi frågar dig vilket som är bättre mellan Windows VS macOS, kommer de flesta användare att ha olika åsikter, och även efter timmar av debatt kommer vi inte att kunna dra slutsatser. Är det inte?
Men tänk om du vill ha det bästa av två världar? Undrar du hur man installerar Windows på Mac? Ja, det är mycket möjligt! Windows kan styras på din Mac-enhet via Boot Camp Assistant. Boot Camp är ett av Apples verktyg som låter dig installera Windows OS på din Mac. När du har fått Windows på Mac med hjälp av Boot Camp Assistant kan du enkelt växla mellan de två operativsystemen enligt dina behov och krav.
Läs även: Varför bör du installera Windows på Mac?
I det här inlägget har vi täckt en steg-för-steg-guide om hur du installerar Windows på Mac i snabba och enkla steg i inlägget.
Vad är Boot Camp?
Boot Camp är ett av de mest användbara av Apples inbyggda verktyg som låter dig installera Windows på Mac snabbt och enkelt. Boot Camp Assistant lagras i mappen Applications> Utilities på macOS.
Med hjälp av Boot Camp Assistant kan du enkelt installera Windows på macOS och växla mellan de två operativsystem när du vill. Boot Camp skapar en separat partition på Macs hårddisk för att installera och köra Windows. Därför belastar det din Macs hastighet och prestanda absolut inte, och båda operativsystemen kan köras samtidigt på din maskin utan några ansträngningar.
Boot Camp-assistenten guidar dig genom resten av installationen process, vid varje steg. När installationsprocessen är klar kan du enkelt växla mellan de två operativsystemen genom att helt enkelt starta om enheten.
Här är dock en hake! Både Windows och macOS kommer att köras på din maskin som fristående OS, och du kommer inte att kunna överföra någon av dina data mellan systemen.
Låt oss komma igång.
Komma igång : Saker att göra
Innan du använder Boot Camp Assistant på Mac, här är några saker som du bör tänka på innan du installerar Windows på Mac för att förbereda din enhet.
Systemkrav och Kompatibilitet
För att säkerställa att installationsprocessen inte hindras, kontrollera din enhets kompatibilitet och minimisystemkrav. Windows 10 stöds på följande Mac-modeller:
- MacBook (2015 och senare)
- MacBook Pr o (2012 och senare)
- MacBook Air (2012 och senare)
- iMac (2012 och senare)
- Mac Mini (2012 och senare)
Så, om du försöker installera Windows på Mac på någon av de tidigare versionerna, kan ha tur här.
Frigör lagringsutrymme
Innan du påbörjar installationsprocessen är det bara att rensa upp hårddisken för att säkerställa att det finns minst 55 GB ledigt lagringsutrymme utrymme på din enhet.
Fortsätt till mappen "Program", avinstallera alla objekt som du inte längre använder. Töm papperskorgen, ta en noggrann titt på mappen "Nedladdningar" och radera alla filer som inte är viktiga för att frigöra lagringsutrymme på din enhet.
Läs även: Hur defragmenterar man en Mac? Behöver Mac-datorer defragmentering?
Om du inte vill slösa ett par timmar på att manuellt rengöra enheten kan du ladda ner och installera verktyget Disk Clean Pro på din Mac. Disk Clean Pro är en av de bästa rengörings- och optimeringsapparna för Mac som tar bort skräpfiler, cachefiler, användarloggfiler, redundanta filer och annan föråldrad data från din enhet.
Allt du behöver göra är att installera verktyget Disk Clean Pro på din Mac. Starta appen.
Kör skanningen. Luta dig tillbaka och koppla av tills verktyget får jobbet gjort och återställer delar av ledigt lagringsutrymme på din enhet genom att bli av med oönskade föremål.
Säkerhetskopiering din enhet
Och viktigast av allt, glöm inte att säkerhetskopiera dina viktiga filer och data innan du använder Bootcamp-assistenten.
Här är ett steg för steg -stegguide för att säkerhetskopiera din Mac-enhet via Time Machine, iCloud och använda ett tredjepartsverktyg för säkerhetskopiering online.
Därför kommer att skapa en säkerhetskopia minimera risken för att förlora viktiga data och filer om något skulle falla malplacerad.
Hur installerar man Windows på Mac med Boot Camp?
Steg 1: Hämta Windows ISO-filen
Besök Microsofts webbsida för att ladda ner Windows 10 diskavbildningsfil.
Fortsätt till menyn "Select Edition" och tryck på "Windows 10".
Knacka på "Bekräfta" för att fortsätta.
Välj installationsspråk och tryck på "Bekräfta".
Ladda ner 64-bitarsversionen av Windows ISO-filen och spara den på din Mac.
Läs även: Hur man skapar en startbar USB för att installera Windows?
Steg 2: Starta Boot Camp Assistan t
Nästa steg för att installera Windows på Mac är att använda Boot Camp Assistant. Här är vad du behöver göra.
Öppna Mac Applications> Utilities.
Knacka på alternativet "Boot Camp Assistant".
Så snart Boot Camp Assistant startar på din enhet, kommer den automatiskt att hitta Windows ISO-filen som du laddade ner i föregående steg.
Läs även: Så här tar du bort en Windows Boot Camp-partition från Mac ?
Steg 3: Skapa en partition
Nästa steg i installationsprocessen är att skapa en separat partition på din Mac för att köra och använda Windows OS.
När installationen är på väg att börja och din enhet kommer att starta om kommer din Mac att få ett meddelande för att bekräfta var du vill installera Windows.
Välj alternativet "Boot camp partition" och klicka på "Formatera" ”-knappen.
Steg 4: Installationsprocessen
När du har ställt in alla saker, kommer installationsprocessen att börja när som helst. Så nu behöver du bara följa instruktionerna på skärmen som visas i guiden. Följ stegen nedan i samma ordning för att installera Windows på Mac med hjälp av Bootcamp Assistant.
- Välj Windows ISO-filen. Tryck på knappen "Installera".
- Välj önskat språk och tryck på "Installera nu".
- Ange produkten och om du inte har Windows-produktnyckeln väljer du alternativet "Jag har inte produktnyckeln".
- Välj Windows 10-utgåvan om du vill installera Windows 10 Pro eller Windows Home Edition.
- Klicka på Drive 0 Partition X: BOOTCAMP och tryck på knappen NÄSTA.
- Installationsprocessen börjar inom kort.
- Ange användarnamnet och lösenordet för ditt Windows-konto när du uppmanas.
- Och det är det, grabbar!
Steg 5: Starta om din Mac
Starta om din Mac efter installationsprocessen. När du startar om din maskin startar den som standard till macOS. För att byta till Windows OS, tryck på alternativtangenten medan du startar Mac. Välj "Bootcamp"-enheten för att ladda Windows OS på Mac.
Tja, så här kan du använda Bootcamp Assistant för att installera Windows på Mac och växla mellan de två operativsystemen samtidigt på en dator.
FAQS
Kan du installera Windows på en Mac?
Ja, du kan installera Windows OS på en Mac genom att använda t han Boot Camp-assistent. Du hittar det i Macs Application> Utility-mapp.
Hur laddar jag ner Windows på min Mac 2020?
Du kan följa de ovan nämnda stegen för att ladda ner Windows OS på Mac. Med hjälp av Boot Camp Assistant kan både operativsystemet installeras på din Mac och du kan enkelt växla mellan de två operativsystemen.
Hur kan jag installera Windows på min Mac gratis?
Du kan installera Windows på Mac genom att använda Apples inbyggda verktyg, Boot Camp Assistant. Boot Camp-assistenten följer dig genom hela installationsprocessen och låter dig installera Windows på macOS gratis.
Det här avslutar vår guide om hur du installerar Windows OS på Mac. Var det här inlägget användbart? För andra frågor eller hjälp, tryck gärna i kommentarsfältet!
Läs: 0