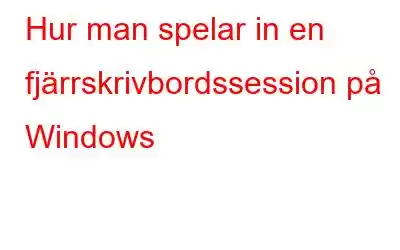Att ta en fjärrsession på en annan dator som ligger halvvägs runt jorden är en enkel uppgift med appar för fjärrsessioner. Men kan du spela in dessa sessioner? Att spela in din skärm tillsammans med ljud är inte en lätt uppgift och det finns några appar som kan hjälpa dig att uppnå denna bedrift. Idag diskuterade vi en sådan app, TweakShot Screen Recorder, som hjälper dig att ta bilder och spela in videor av allt som visas på din skärm. Detta inkluderar webbseminarier, onlinemöten, spela spel, strömma videor och viktigast av allt inspelning av fjärrskrivbordssessioner.
TweakShot Screen Recorder – En fantastisk app för skärmdumpar och videoinspelning
TweakShot Screen Recorder är bästa PC-skärminspelare för att spela in videor, strömma media och ta skärmdumpar före, under och efter inspelning. TweakShot Screen Recorder kan också spela in video med datorljud och en mikrofon för berättaren. Muspekare och klick kan också spelas in med denna avancerade applikation. Några av höjdpunkterna är följande:
TweakShot Screen Recorder fungerar utan fördröjning
Användare kan spela in 4K-video, HD-video i MP4- och FLV-format, såväl som andra format.
Videoinspelningslägen
Med denna applikation kan användare spela in hela skärmen, en specifik region eller ett specifikt fönster
på sin dator, med eller utan ljud.
Skapa en anpassad vattenstämpel
Skapa en vattenstämpel och lägg till den i skärminspelningar för att anpassa dina videoinspelningar.
För att spela in, använd en webbkamera
Spela in film från en webbkamera eller använd en webbkameraöverlagring för att göra en personlig video.
Ta en bild av skärmen
Under eller efter inspelning, fånga ett enda fönster, en region , valt fönster eller rullningsfönster.
Gör en ljudinspelning
Spela in ljud från systemet och en voice-over, antingen tillsammans eller var för sig, med hjälp av en mikrofon.
TweakShot Screen Recorder är ett premiumprogram som kostar 39,95 USD just nu. Den tillhandahåller dock två typer av testversioner så att konsumenterna kan få en grundlig förståelse av produkten innan de köper den.
När en användare installerar programvaran för första gången, han eller hon får Premium-testversionen. Det är i huvudsak den fullständiga versionen av programvaran, utan begränsningar och th Möjligheten att spela in två filmer under en oändlig tid utan vattenstämpel. När dina två obegränsade inspelningar är klara växlar programvaran automatiskt till ett begränsat läge, vilket gör att användaren kan spela in filmer i upp till 10 minuter, med en vattenstämpel.
När du har använt appen Du måste köpa programvaran för att få den obegränsade Pro-versionen. En annan stor fördel är att den här programvaran kommer med en 60-dagars pengarna-tillbaka-garanti.
Hur man spelar in fjärrskrivbordssessioner i Windows
TweakShot Screen Recorder är en enkel att använda applikation som inte kräver några tutorials eller utbildning att använda. Här är stegen du måste följa för att spela in videor.
Steg 1: Gå till den officiella webbplatsen och ladda ner och installera programmet, eller klicka på ikonen nedan.
Steg 2: När applikationen har installerats använder du nyckeln som skickades till dig via e-post efter köpet för att registrera den.
Steg 3: Din ansökan är nu redo att användas när du har slutfört registreringsprocessen. Välj ett av inspelningslägena med fyra skärmar från rullgardinsmenyn.
Helskärm: Detta fångar hela din dators skärm.
Välj region: Det här alternativet tillåter användare att bara spela in en del av sin skrivbordsskärm, som bara fångas in den delen.
Välj fönster: Användaren kan spela in aktivitet i ett visst program eller operativsystem fönstret, och det kommer bara att spela in aktiviteter i det fönstret.
Kamera: Du kan spela in allt som strömmas på din skärm med hjälp av din webbkamera.
Obs: Du måste initiera din fjärrsession med ditt val av programvara. Jag har använt TeamViewer här för att ta fjärrkontrollen till min bärbara dator från mitt skrivbord. När fjärrsessionen är igång, starta TweakShot Screen Recorder och följ stegen nedan för att spela in alla aktiviteter.
Steg 4: Klicka på inspelningsknappen efter att ha valt inspelningsläge . Ett nytt fönster med grundläggande kontroller som Paus, Stopp, Tidslängd och Skärmdump öppnas i det nedre högra hörnet.
Obs >: Om du spelar in i helskärmsläge kan du även minimera fältet till systemfältet.
Steg 5: Klicka på för att avsluta inspelningen där d ruta i minibrickan. Du kan också stoppa inspelningen genom att trycka på F9.
Steg 6: När inspelningen är klar väljer du Öppna inspelningsmapp från hamburgermenyn i övre högra hörnet på skärmen.
Steg 7: Ett nytt Filutforskarfönster öppnas, inklusive alla dina skärmdumpar och skärminspelningar.
Viktigt: Om du fortfarande har problem som svart skärm, se till att funktionen för hårdvaruacceleration är avstängd i webbläsaren Google Chrome och Edge. Eller så kan du använda Mozilla Firefox som för närvarande inte verkar stödja denna funktion. Du kan stänga av den här funktionen genom att gå till Chromes inställningar och sedan skriva Hardware Acceleration i sökrutan på fliken Inställningar. Det sista ordet om hur man spelar in en fjärrskrivbordssession på Windows?
TweakShot Screen Recorder är en fantastisk programvara som låter dig både spela in och skärmdumpa din skärm. Detta kan användas för att spela in onlinemöten, webbseminarier och nästan allt annat på din skärm. Det är också bra för att ta skärmdumpar på din Windows-dator. Från inspelning av spel, till strömmande videor och inspelning av fjärrskrivbordssessioner, TweakShot Screen Recorder är en av apparna du måste ha för din PC.
Följ oss på sociala medier – . För eventuella frågor eller förslag, vänligen meddela oss i kommentarsektionen nedan. Vi återkommer gärna med en lösning. Vi lägger regelbundet ut tips och tricks, tillsammans med svar på vanliga problem relaterade till teknik.
Läs: 0