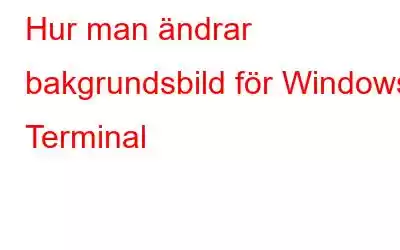En enkel metod för att anpassa din kommandoradsupplevelse är att ändra bakgrundsbilden för Windows Terminal. Detta förbättrar upplevelsen och ger den en mer personlig känsla. Tre tekniker för att modifiera Terminal-bakgrundsbilden i Windows 11 beskrivs i denna handledning.
Läs även: Så här ändrar du standardterminalen i Windows 11
Hur du ändrar Windows Terminal-bakgrundsbild
Metod 1: Använd alternativen för att ändra Windows Terminal Bakgrundsbild
Att använda dess alternativ är det enklaste sättet att ändra bakgrundsbilden för Windows Terminal. För att uppnå detta, starta Windows Terminal och ändra appens inställningar. Så här gör du:
Steg 1: Öppna Windows Terminal-programmet genom att klicka på Windows-ikonen för att komma åt Start-menyn. Välj sedan Terminal från listan efter att ha skrivit "Terminal" i sökfältet.
Steg 2: Alternativet >Inställningar kan hittas genom att klicka på rullgardinsmenyn i det övre vänstra hörnet av Terminal-applikationen när den har startat.
Steg 3 : Navigera till Standarder i den vänstra kolumnen i inställningsrutan. För att förstora utseende, flytta till höger sida på sidan och tryck på Utseende.
Steg 4: Klicka på < alternativet strong>Bakgrundsbildsväg efter att ha navigerat till avsnittet Bakgrundsbild.
Steg 5: Välj sedan den bakgrundsbild du vill ha att använda genom att klicka på alternativet Bläddra .
Steg 6: För att bekräfta ditt val, klicka på Öppna. Du bör nu kunna se den valda bilden som terminalens bakgrund.
Obs! Alternativet för bakgrundsbildsökväg låter dig också enkelt kopiera och klistra in en bilds filsökväg.
Steg 7: Därefter klickar du helt enkelt på knappen Spara för att ställa in bakgrundsbilden.
Du bör nu kunna se din personliga bakgrundsbild i Windows-terminalen.
Läs även: 10 bästa terminalemulatorer för Windows 11/10
Metod 2: Använd Filutforskaren för att ändra Windows Terminal-bakgrundsbild
En annan utmärkt metod för att ändra bakgrundsbilden för din Windows Terminal är json. Öppna filen settings.json i valfri textredigerare, till exempel Anteckningar. Det här är ho w du gör det:
Steg 1: Öppna Windows Filutforskare genom att trycka på Win + E.
Steg 2: Dubbel -klicka på C: enhet och klicka sedan på mappen Användare.
Steg 3: Öppna mappen AppData och den lokala mappen när du har hittat ditt användarnamn i den här mappen.
Steg 4: Leta upp och öppna mappen Paket i den lokala mappen.
Steg 5: Leta upp och öppna mappen med namnet Microsoft.WindowsTerminal_8wekyb3d8bbwe.
Steg 6: Slutligen, dubbelklicka på Inställningar för att öppna settings.json.
Steg 7: Det finns ett avsnitt som heter backgroundImage i filen settings.json. Använd Ctrl + F för att snabbt hitta den.
Steg 8: För att ställa in din egen bild som Windows Terminal-bakgrund, skriv in dess sökväg här.
Efter klistra in bildsökvägen, spara inställningsfilen och avsluta textredigeraren. Starta bara om din Windows-terminal för att använda den här nya bakgrundsbilden. Terminalfönstret bör nu visa den uppdaterade bakgrundsbilden.
Metod 3: Använd kommandotolken för att ändra Windows Terminal Bakgrundsbild
Du kan också ändra bakgrundsbilden för din Windows Terminal med hjälp av kommandot Kör. Du kan enkelt komma åt och ändra filen settings.json med det här verktyget i motsats till att leta efter den i Windows Filutforskare. Använd kommandoverktyget Kör, följ följande riktlinjer för att ändra din Windows Terminal-bakgrundsbild:
Steg 1: Tryck på Win + R för att öppna Kör kommando.
Steg 2: Lägg följande kommando i textrutan och tryck sedan på Retur:
% localappdata%\Packages\Microsoft.WindowsTerminal_8wekyb3d8bbwe\LocalState
Steg 3: Genom att göra det kan filen settings.jsons plats i Mappen Local State kommer att öppnas.
Steg 4: Välj Öppna med -> Anteckningar med ett högerklick på Inställningar.
Steg 5: Byt ut bildbanan med din egen genom att gå ner till avsnittet bakgrundsbild och rulla nedåt.
Steg 6: För att spara ändringarna, tryck på Ctrl + S på ditt tangentbord.
Nu förstår du hur du använder Kör kommando-verktyget för att ändra bakgrundsbild av din Windows Terminal.
Det sista ordet
Bakgrundsbilden kan enkelt läggas till eller mo dified i Windows Terminal. Allt du behöver göra är att öppna filen settings.json, där du också kan ändra genomskinligheten för din bild. Tänk bara på att starta om Windows Terminal när du är klar med redigeringen. För att förstå hur du anpassar Windows, läs den här artikeln.
Meddela oss i kommentarerna nedan om du har några frågor eller rekommendationer. Vi skulle gärna ge dig en lösning. Vi publicerar ofta råd, knep och lösningar på vanliga tekniska problem. Du kan också hitta oss på Facebook, Twitter, YouTube, Instagram, Flipboard och Pinterest.
Läs: 8