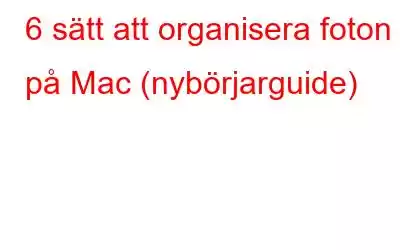När du har tagit bilder med din smartphone eller DSLR, skulle du inte bara lämna dem på enheten för att skapa en röra. . Du skulle förmodligen överföra foton till din dator (Mac eller Windows) så att värdefullt utrymme kan sparas för att ta fler foton och lagra andra föremål. Om du är en Android- och Windows-användare, här är några bra tips för att organisera foton på din dator och Android-smarttelefon.
Men om du är en Mac-användare är det här blogginlägget för dig. När du har följt tipsen och tricken i det här inlägget blir det enkelt att hantera en fotosamling på din Mac. Du kommer –
- Kan snabbt hitta ditt foto vid behov.
- Kan spara värdefullt lagringsutrymme.
- Kan bli av med oönskade och dubbletter av foton.
Så, utan vidare låt oss börja –
Bästa sätten att organisera foton på din Mac
Innan vi börjar visar stegen nedan ett idealiskt arbetsflöde som man kan introducera för att sortera sina bilder på Mac. Alla arbetsflöden så länge de är lätta att följa kan användas –
Metod 1. Ställ in mappar i dina album
Varje månad eller varje år tar du förmodligen hundratals eller till och med tusentals av foton, förmodligen vid olika tillfällen – när du reser eller vid en viktig händelse som bröllop, födelsedag eller någon annanstans.
Om du bara kastar varje slumpmässigt klick på ett ställe, skulle du förmodligen inte ens vilja titta på det här röran, skulle du? Vad sägs om att snyggt separera dessa bilder i mappar och ge sammanhang åt dem?
Så, en av de första sakerna du kan göra för att organisera bilder på en Mac är att konfigurera mappar . Du kan vara så kreativ och noggrann som du kan. Du kan börja med att skapa mappar årligen, sedan kan du lägga till undermappar månadsvis. Lägg till undermappar som innehåller bilder tagna vid ett visst tillfälle.
För att skapa en mapp, klicka på + bredvid Mitt album och klicka på Mapp. Du kan sedan skapa undermappar genom att följa samma process.
Metod 2. Skapa smarta album
Eftersom vi har att göra med Album här, vad sägs om att göra ett smart magiskt drag?
Din Macs fotoapp har möjlighet att skapa smarta album. Undrar vad som är skillnaden? Medan du är i ett vanligt album skapar du ett nytt album, ger det ett namn och drar foton manuellt i till det. Och du måste manuellt radera foton från albumet. Detta kan vara tråkigt ibland. Ange Smarta album. Bilderna sorteras automatiskt utifrån de kriterier du har angett.
Det finns något ännu mer intressant som vi kommer att diskutera lite senare. Men först, låt oss ta en titt på stegen för att skapa ett nytt smart album –
Som vi sa – det är något intressant med smarta album. Vi menade att de är mycket dynamiska. Detta innebär att när du lägger till nya fotografier i ditt bibliotek kommer din smarta mapp också att uppdateras med de foton som uppfyller de kriterier du har angett.
Metod 3. Använd ett verktyg för borttagning av dubbletter av foton
När du organiserar foton på Mac är ett problem som användare ofta stöter på att hantera dubbletter av foton. Och du kan inte bara ta bort dubbletter på måfå. Med det sagt är det inte heller möjligt att undersöka varje foto och ta bort dubbletter.
Här är ett klokt drag att använda ett verktyg för borttagning av dubbletter av foton. Ta Duplicate Photos Fixer Pro till exempel. Den kör en grundlig skanning, hjälper till att upptäcka och ta bort exakta och liknande bilder med bara några klick. Den ordnar automatiskt dubbletter gruppvis, så att du ytterligare kan automatiskt markera ett dubblettfoto i varje grupp med ett enda klick.
Så här kan du ta bort dubbletter av foton på Mac med Duplicate Photos Fixer Pro.
Metod 4. Använd en fotohanteringsapp
Om du tittar på dessa fotohanteringsappar för Mac inser du att de inte bara är begränsade till organisera dina foton. Med hjälp av dessa verktyg kan du –
- Utföra redigeringsuppgifter.
- Ordna foton baserat på bildkvalitet, taggar, ansikten och andra kriterier.
- Konvertera bilder av ett format till ett annat
- Redigera EXIF-information och gör så mycket mer.
Metod 5. Säkerhetskopiera dina foton
Det är tillrådligt att du då och då säkerhetskopierar dina foton så att i händelse av att något går fel, har du åtminstone ett reservalternativ i form av en säkerhetskopia. Du kan använda Time Machine eller ta hjälp av en säkerhetskopieringsprogramvara för Mac.
Några av de mest tillförlitliga alternativen listas här: Bästa säkerhetskopieringsmjukvaran för Mac – iMac Online Backup Software
Metod 6. "Favorit" dina foton då och då
Det här är ett utmärkt sätt att organisera foton på Mac. När du gillar ett gäng foton kan du skära ner en stor samling bilder till ett fåtal. På så sätt behöver du inte titta på flera tusen eller fler foton på en gång.
Så, när du stöter på ett foto som du gillar mest och som du vill hålla åtskilt, välj fotot och klicka på hjärtikonen i fältet högst upp. Du kan också placera markören över en bilds miniatyrbild och klicka på hjärtat i det nedre vänstra hörnet för att favoritmarkera den.
För att komma åt dina favoritfoton, klicka på hjärtikonen på det övre högra hörnet på skärmen eller klicka på alternativet Favoriter (det här alternativet visas bara i den vänstra rutan när du har lagt till en eller flera foton i Favoriter ).
Ge dig ut på en resa för att organisera och förenkla minnen
Det går långt att organisera foton på Mac. Det hjälper dig att enkelt komma åt foton när och när du behöver dem. Till exempel, om du gillar fotoredigering och säger att en av dina kunder eller vänner ber dig att bearbeta ett visst gäng foton, skulle du omedelbart kunna välja rätt foton och börja arbeta med dem utan att slösa någon tid.
Med det vill vi gärna veta vad du har för avsikt med att organisera foton på Mac och vilket arbetsflöde du följer för att hålla dina foton snygga och sorterade. Låt oss veta i kommentarsfältet nedan. För mer sådant innehåll, fortsätt att läsa WeTheGeek.
Du kan också kontakta oss på YouTube, Facebook, Pinterest >, Twitter och Instagram.
Läs: 6