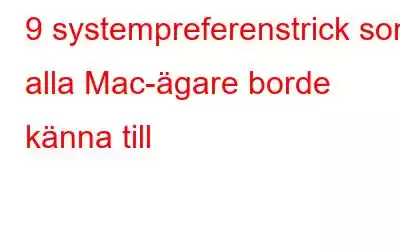Mac:s systeminställningar är ungefär som kontrollpanelen i Windows. Du kan anpassa varje sak på din Mac med den här funktionen. Oavsett om det är placeringen av Dock eller ändra färgen eller utseendet på Windows eller Menyer, eller ändra säkerhetsparametrar för att säkra enheten, kan System Preference göra allt.
I den här artikeln kommer vi att diskutera tips och tricks av systeminställningar som alla Mac-ägare bör vara medvetna om.
Obs: Vissa av inställningarna kan inte ändras av Systeminställningar, så du måste gå till den appen och i appen, gå till inställningar för att göra ändringar.
1. Inget behov av att använda det traditionella sättet att öppna fönstret Systeminställningar –
I allmänhet, när du behöver komma åt Systeminställningar, går du till Apple-ikonen-> Systeminställningar gå sedan till inställningsfönstret som du vill anpassa. Men inte längre!
Varför bry dig om att öppna fönstret Systeminställningar när du direkt kan komma till inställningsfönstret du vill komma åt.
Allt du behöver göra är att hitta och klicka på System Inställningsikon på din Dock. En meny med listan över alla inställningar kommer att dyka upp, välj den du vill arbeta med.
Du kan dock även gå till en viss inställningsruta genom Spotlight. Starta Spotlight genom att trycka på kommando och mellanslag eller klicka på förstoringsikonen i din Macs verktygsfält. Skriv in inställningsrutans namn och voila, det är klart!
2. Enklare navigering –
Ibland måste du göra ändringar i mer än en inställningsruta. Så konventionellt går du till en och sedan tillbaka till Systeminställningar och sedan till nästa. Inte nu!
Du kan enkelt komma åt den andra efter att ha arbetat klart med den första. Allt du behöver göra är att klicka och hålla ned ikonen Visa alla för att öppna rullgardinsmenyn som listar alla individuella inställningsrutor.
Tja, du kan också flytta fram och tillbaka med kortkommandon:
Låt oss säga: du måste gå tillbaka till den tidigare inställningsrutan, använda "Command+[, och för att gå vidare, använd "Command+]".
Obs: >Du kan också dölja fönstret Systeminställningar med hjälp av 'Kommando+H'-genvägen, eller avsluta appen helt med 'Kommando+Q'-genvägen.
3. Skapa en anpassad tangentbordsgenväg –
- Skapa en anpassad tangentbordsgenväg –
- Isn� Är det bra att du kan skapa en kortkommando för att starta inställningsrutor eller själva systeminställningarna? För att göra det, följ dessa steg:
- Navigera till 'Systeminställningar > Tangentbord'.
- Klicka på fliken 'Genvägar'.
- Från vänster sida. Välj "App Genvägar".
- Klicka på den lilla "+"-ikonen.
- Öppna rullgardinsmenyn "Applikation" och välj "Systeminställningar".
- I fältet "Meny Titel" anger du texten "Systeminställningar."
- Klicka för att placera markören i fältet "Kortkommando" och tryck sedan på tangenterna du vill använda för din kortkommando .
- Skapa din genväg genom att klicka på "Lägg till".
4. Vad är poängen med sökfältet?
När du öppnar fönstret Systeminställningar finns det ett sökfält i det övre högra hörnet. Har du någonsin använt det? Chansen finns aldrig!
Vet du vad, du kan söka efter valfri inställningsruta utan att ens skriva in det exakta namnet, skriv bara några ord för att beskriva uppgiften. MacOS kommer att markera den specifika inställningsrutan som är relaterad till uppgiften.
5. Anpassa dina systeminställningar
Appen Systeminställningar består av ett brett utbud av alternativ. Dessutom kan tredjepartsappar också lägga till sina egna objekt i huvudfönstret för systeminställningar. Vanligtvis använder du inte alla alternativ som tillhandahålls, så det är bättre att anpassa det efter dina behov.
När du anpassar inställningsfönstret betyder det inte att det borttagna alternativet inte längre kan bli kontaktad, kan du fortfarande använda den eller söka genom Spotlight.
För att dölja ett eller flera objekt, välj "Visa > Anpassa" i verktygsfältet. En ruta visas med listan över objekt med en bock bredvid dem. För att dölja ett objekt, avmarkera helt enkelt dess kryssruta.
När du är klar klickar du på knappen "Klar" för att spara dina ändringar.
6. Få ett mer kompakt fönster för systeminställningar
Om du är mer organiserad vill du gärna veta att ikonerna för systeminställningar kan ordnas efter kategori .
Allt du behöver göra är att gå till Visa-> "Ordna alfabetiskt" från verktygsfältet.
Du kan också ordna kategorierna, gå till 'Visa > Organisera efter kategorier' från verktygsfältet.
7. Ta bort oönskade inställningsrutor helt
Appar från tredje part kan lägga till sina objekt i fönstret Systeminställningar, men när vi tar bort den specifika appen kan objektet fortfarande ses i rutan Inställningar eftersom det inte tas bort automatiskt.
Så, för att ta bort ett objekt från tredje part, tryck Ctrl-klicka på det och välj 'Ta bort...'
Alternativt kan du använda den här metoden för att lösa problemet.
- Öppna fönstret "Finder".
- Välj "Gå > Gå till mapp" i Mac-verktygsfältet.
- Ange söktermen /Bibliotek och klicka på 'Kör.'
- Öppna mappen 'Inställningsrutor'.
Här får du alla filer som representerar alla inställningsfönster från tredje part. Hitta den du vill ta bort och dra den sedan till papperskorgen.
8. Navigera i systeminställningar med ditt tangentbord
Navigera i systeminställningar! Tja, du kan göra allt med ditt tangentbord
- För att gå tillbaka till där du var eller gå framåt, tryck på respektive kommando (?) – [ och kommando (?)- ].
- För att snabbt placera markören i sökfältet, tryck på Kommando (?) – F-kombinationen.
- För att dölja fönstret Systeminställningar eller alla andra fönster, tryck Kommando (?) – H eller Alternativ (?) – Kommando (?) – H, respektive.
- Om du vill avsluta appen använder du OS X:s standardsystemomfattande kommando (?) – Q tangentbord.
9. Ändra nedtonade inställningar
Ingen vill ge alla åtkomst till alla inställningar. I Systeminställningar kan du anpassa inställningarna för att förhindra att andra ändrar de avgörande inställningarna på din Mac.
Om alternativen i en inställningsruta som du vill ändra är nedtonade eller nedtonade ut, klicka på hänglåsikonen längst ned i fönstret och skriv ditt administratörslösenord.
Om du navigerar bort från den olåsta rutan eller stänger fönstret Systeminställningar, kommer din Mac automatiskt att låsa alla olåsta objekt för din säkerhet.
Det här är några knep och tips för systeminställningar som alla Mac-användare bör känna till, prova dem och låt oss veta om de fungerar för dig.
Läs: 0