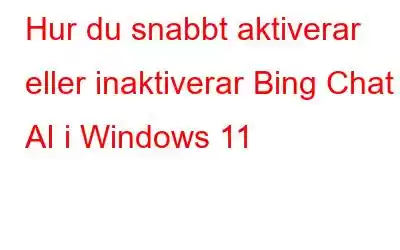Vill du ha webbaserade förslag utöver lokala resultat när du använder sökrutan i Aktivitetsfältet? Om så är fallet, aktivera Bing AI chatbot, som automatiskt skickar dina sökfrågor från sökrutan via Edge-webbläsaren till Bing Chat-webbplatsen. Vi kommer att gå igenom hur du snabbt aktiverar eller inaktiverar Bing Chat AI i Windows 11 Aktivitetsfältsökningen i den här artikeln. Kom igång!
Läs även: Microsoft tar med sin nya AI-drivna Bing till Windows 11:s aktivitetsfält
Hur använder man Bing Chat AI på din dator?
Initialt endast tillgängligt för de på väntelistan, Bing Chat är nu tillgängligt för alla på Bing.com. För att komma åt det behöver du ett Microsoft-konto och den senaste versionen av Microsoft Edge. Efter att ha uppfyllt dessa villkor finns det tre sätt att komma åt Bing Chat.
- Den första metoden är att öppna Microsoft Edge och använda sökfältet för att gå till Bing.com. Öppna sedan Bing Chat genom att klicka på Chatt-alternativet högst upp.
- Det andra sättet är att välja Bing Chat-knappen från Edge-webbläsarens högra sidofält (även känd som Edge copilot).
Läs även: Allt du ville veta om Microsofts VALL-E
- tredje tillvägagångssättet använder Windows 11:s sökfunktion i aktivitetsfältet. Den här funktionen måste dock först uttryckligen aktiveras eftersom den är inaktiverad som standard.
Läs även: Microsoft Bing Chatbot tillåter nu användare att skapa AI-foton
Hur aktiverar eller inaktiverar du Bing Chat AI?
Bing Chat låter dig söka efter allt du tänker på. Om du till exempel skriver in "Jordens centrum" kommer Bing Chat att samla in data från många webbplatser och erbjuda relevanta resultat. Dessutom får du numrerade fotnoter med länkar till webbplatser som besvarar ditt problem. Dessa länkar kan klickas för att få ett mer utförligt svar på din förfrågan. Alternativt, om du vill fortsätta konversationen, skriv bara din nästa fråga i sökområdet och tryck på Enter.
Vi ska titta på hur du aktiverar eller inaktiverar Bing Chat AI i din Windows 11 Sök i aktivitetsfältet nu när du vet hur du kommer åt och använder Bing Chat. Följ dessa steg för att göra Bing Chat AI tillgänglig i aktivitetsfältets sökruta:
Steg 1: Öppna appen Inställningar genom att trycka på Windows + I snabbtangent.
Steg 2: Från vänster sidofält, välj Sekretess och säkerhet.
Steg 3: Välj Sökbehörigheter och rulla ned till < avsnittet strong>Fler inställningar.
Steg 4: Slå på reglaget bredvid Visa sökhöjdpunkter.
Steg 5: För att visa Bing Chat-symbolen i sökfältet, starta om datorn.
Obs: Du kan nu inaktivera växlingen Visa sökhöjdpunkter för att bli av med Bing Chatt från sökrutan i Aktivitetsfältet oavsett anledning.
Läs även: 8 tips och tricks för att söka Smartare på Bing
Det sista ordet
En av de mest omtyckta chatbotarna med artificiell intelligens håller på att växa fram som Bing Chat, som gradvis utvecklas till en potent sökmotor . Du kan nu komma åt det eftersom Windows 11 Search har integrerat det.
Meddela oss i kommentarerna nedan om du har några frågor eller rekommendationer. Vi skulle gärna ge dig en lösning. Vi publicerar ofta råd, knep och lösningar på vanliga tekniska problem. Du kan också hitta oss på Facebook, Twitter, YouTube, Instagram, Blädderblock, >och Pinterest.
Läs även:
- Microsoft integrerar artificiell intelligens (ChatGPT) med sin sökmotor – Bing
- Googles Project Magi: AI-driven sökmotor att ta på Bing
Läs: 4