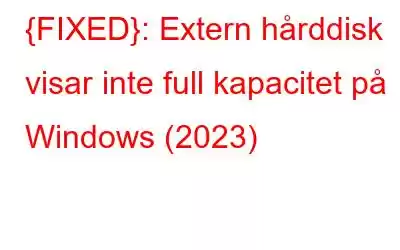Visar din externa hårddisk fel ledigt utrymme när den är ansluten till din Windows 10-dator? Tja, enligt vår forskning är detta ett vanligt problem för de flesta hårddiskar som Lacie, Sandisk, Western Digital, Seagate, etc. När du ansluter din 2 TB hårddisk visar den bara 500 GB, 200 GB eller 32 GB tillgängligt utrymme på din dator. Så varför händer detta? Finns det något sätt att återställa den externa hårddisken till full kapacitet? Fortsätt läsa för att hitta alla svar!
Här är en skärmdump av en Windows 10-användare som kämpar med samma problem där hans 1 TB hårddisk visar mindre utrymme än i verkligheten.
Varför visar hårddisken fel ledigt utrymme i Windows 10?
Det finns en uppsjö av orsaker som kan leda till att hårddisken visar mindre utrymme än på en Windows 10-dator.
Vi delar en snabb lista över felsökningsmetoder som du kan implementera direkt för att fixa "hårddiskutrymme som visar mindre än det faktiska".
Du kanske vill läsa: Fixa extern hårddisk fortsätter att koppla från i Windows 10
{FIXED}: Extern hårddisk visar inte full kapacitet på Windows (2023)
Följ instruktionerna nedan för att återfå full kapacitet på din hårddisk:
METOD 1 = Uppdatera extern hårddiskdrivrutin
Om din hårddiskdrivrutin är inaktuell kommer den att börja fungera fel. Ett av dessa fel leder till att fel kapacitet visas när den är ansluten till en PC. Därför rekommenderas det att hålla dina drivrutiner uppdaterade. Följ instruktionerna nedan för att ersätta dina felaktiga drivrutiner:
MANUAL WAY = Använda Enhetshanteraren
STEG 1 = Gå till Start-menyn och högerklicka på densamma. Från snabbmenyn, leta reda på och klicka på alternativet Enhetshanteraren.
STEG 2 = I fönstret Enhetshanteraren, leta upp kategorin Diskdrivrutiner och expandera den för att se hårddisken som visar mindre kapacitet än den faktiska. När du har hittat den, tryck på knappen Uppdatera drivrutin från snabbmenyn.
STEG 3 = Klicka på alternativet "Välj automatiskt för uppdaterad drivrutinsprogramvara".
STEG 4 = Följ on-s skapa instruktioner för att få de senaste drivrutinsuppdateringarna för din externa hårddisk.
AUTOMATISKT SÄTT – Använda ett tillförlitligt program för uppdatering av drivrutiner för Windows-dator
STEG 1 = Installera Smart Driver Care på din Windows 10 PC. Det är ett av de mest populära, pålitliga och pålitliga verktygen som har valts av flera Windows-användare för att installera de senaste bulkdrivrutinuppdateringarna på en gång.
STEG 2 = Med den registrerade versionen kan du klicka på knappen Starta skanna nu och låta drivrutinsuppdateringsprogrammet leta efter föråldrade, inkompatibla, saknade, skadade drivrutiner på din dator.
STEG 3 = Så snart listan över föråldrade drivrutiner visas, tryck helt enkelt på knappen Uppdatera alla för att få de senaste versionerna av varje felaktig enhetsdrivrutin på en gång.
STEG 4 = Enligt dina önskemål kommer Smart Driver Care att börja installera de bästa drivrutinsuppdateringarna för din(a) enhet(er). Windows-programvaran hämtar de senaste och mest kompatibla versionerna från pålitliga källor.
Kompatibilitet: Windows 10, 8.1,8,7 (både 32-bitars och 64-bitars bit) Pris: 39,95 USD (nuvarande erbjudande) Recension: Smart Driver Care: No.1 Verktyg för att uppdatera drivrutiner Hjälp och support [email protected]
METOD 2 = Formatera hårddisk via kommandotolken
följande metod visar steg-för-steg-instruktionerna för att formatera hårddisken via CMD-verktyget. Om du gör det kommer alla potentiella problem som lurar runt din externa hårddisk att helt raderas och på så sätt lösa "hårddisken visar fel ledigt utrymme på Windows 10".
VIKTIGT: Om du överväger den här metoden bör du notera att alla dina lagrade filer /mappar kommer att raderas. Så se till att du har säkerhetskopierat viktiga filer i förväg!STEG 1 = Starta CMD-verktyget på din PC och se till att du kör det som administratör.
STEG 2 = Skriv diskpart och tryck på Enter-knappen.
STEG 3 = Så snart Diskpart-popupen visas på skärmen måste du köra en annan kommandorad. Skriv bara – – list disk och tryck på Enter-knappen.
Om du kör den här kommandoraden säkerställer du att alla diskenheter listas på ett korrekt sätt, inklusive de externa enheter som är anslutna till din PC.
STEG 4 = Leta reda på hårddisken som visar fel ledigt utrymme i Windows 10 och skriv kommandoraden: välj disk 1 (där 1 är den externa enhet som du vill formatera.)
STEG 5 = Nu helt enkelt skriv ren och tryck på Enter-knappen för att starta processen att rensa upp all data på den valda hårddisken.
STEG 6 = Skriv dessutom skapa partition primär och tryck på Enter knappen igen!
STEG 7 = Utför ytterligare en kommandorad genom att skriva formatet fs=ntfs (eller skriv exfat om det är filsystemets format). Tryck på Enter-knappen!
Glöm inte att tilldela en ny enhetsbeteckning till den nyskapade partitionen. Skriv tilldela och klicka på Enter-knappen!
Du kanske vill läsa: Så här formaterar du om extern hårddisk på Windows och Mac
METOD 3 = Uppdatera firmware för extern hårddisk
Se till att du kontrollerar firmwareversionen av din hårddisk och om den är föråldrad uppdaterar du den helt enkelt med den senaste och mest kompatibla versionen för att bli av med hårddiskutrymme som visar mindre än faktiskt. Allt du behöver göra är:
STEG 1 = Anslut din externa hårddisk till din dator och gå till Start-menyn. Högerklicka helt enkelt för att välja och öppna Enhetshanteraren.
STEG 2 = Leta upp kategorin Diskdrivrutiner och dubbelklicka för att expandera den under Enhetshanterarens fönster. Högerklicka helt enkelt på hårddisken som visar mindre kapacitet än den faktiska och välj Egenskaper. Från popup-menyn, navigera till fliken Detaljer > välj Maskinvaru-ID i avsnittet Egenskaper.
Nu när du är medveten om detaljerna för firmwareversionen. Navigera till den officiella webbplatsen för tillverkaren av din externa hårddisk och leta efter den senaste uppdateringen. Alternativt kan du be om hjälp genom deras supportsektion!
Du kanske vill läsa: Hur man återställer raderade foton från extern hårddisk
Hur återställer jag data efter att ha fixat en Extern hårddisk visar inte full kapacitet på Windows?
De flesta användare har klagat på att de förlorat värdefull data efter att ha blivit av med det irriterande felet. Om du inte har en säkerhetskopia till hands, ladda ner Advanced Disk Recovery, en pålitlig mjukvara för filåterställning för Windows-användare för att hämta förlorade, saknade, formaterade eller oavsiktligt raderade filer/mappar lagrade på hårddisken.
< p data-eventsource="DownloadNow_post_button">Pris: Gratis/$39,95 per månad (efter rabatt) Filstorlek: 4,4 MB Kompatibilitet: Windows 10, 8.1, 8, 7, Vista och XP (både 32-bitars och 64-bitars)
Installera helt enkelt programvaran > tryck på knappen Starta Skanna nu > låt Advanced Disk Recovery leta efter all data som saknas. Välj önskad skanning ingläge från Quick Scan & Deep Scan. När den visar en lista med filer/mappar > markera de du vill återställa och klicka på knappen Återställ.
VIKTIGT: När du återställer filer, se till att du väljer en annan plats från plats där du har förlorat dina filer från början.Läs hela recensionen: Avancerad diskåterställning: verktyg för att hämta förlorad data
Så, det här var allt för idag! Hoppas du kunde återställa extern hårddisk till full kapacitet. Om du stöter på några problem, låt oss veta i kommentarsfältet nedan!
NÄSTA LÄS:
- Min externa hårddisk är långsam och svarar inte
- Hur Så här åtgärdar du extern hårddisk som inte visas i Windows
- Hur man raderar och formaterar en extern hårddisk på Mac och Windows
Läs: 0