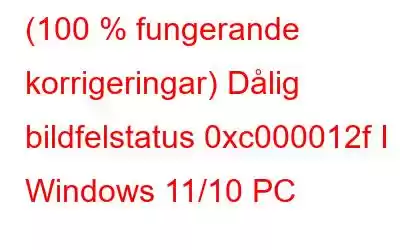Bloggsammanfattning: Fel 0xc000012f betyder dålig bild. När det visas kan du inte öppna eller använda programvarupaketen för vilka felkoden visas. Vanligtvis händer det när de associerade binärfilerna och körbara filerna i ett program blir skadade. Alternativt, om det finns en DLL-felmatchning eller en defekt Windows-uppdatering, kan du se detta felmeddelande på din Windows 11/10-dator. Vi kommer att lära oss några enkla och effektiva sätt att bli av med Bad Image Error!
När du kör ett program eller installerar Microsoft Office på Windows 10, om du stöter på Bad Image Error Status 0xc000012f, fel. Här är fungerande korrigeringar för att lösa Bad Image Error i Windows 10.
Orsaker till Bad Image Error 0xc000012f fel- Den körbara filen för programvaran du försöker installera är korrupt
- Det finns en DLL-felmatchning, särskilt i program som använder Microsoft Visual C++ 2015 Redistributables
- Felkonfigurerade systemfiler
- Korrupta registernycklar
- Hårda diskfragmentering
- För många program som körs under systemstarten
C:\Windows\System32\schannel.dll är antingen inte designad för att köras på Windows eller så innehåller den ett fel. Försök att installera programmet igen med hjälp av det ursprungliga installationsmediet eller kontakta din systemadministratör eller programvaruleverantören. fel: 0xc000012f
Kort tid? Prova den här åtgärden för att automatiskt åtgärda vanliga problem och optimera datorns prestanda!
Som vi tidigare har nämnt, ibland felkonfigurerade systemfiler, skadade registernycklar och flera program som körs under systemstart kan orsaka felkoden 0xc000012f.
Att ha dedikerad PC-reparationsprogram som Advanced System Optimizer hjälper dig att enkelt fixa de vanligaste systemfelen samtidigt som du skyddar skrivbordet från potentiella virus och skadlig programvara infektioner. Med det här professionella rensningsverktyget kan du dessutom enkelt reparera ogiltiga registerposter, optimera disk, återställa raderade filer, avinstallera program utan att lämna rester och mer.
Du kan följa vår tidigare detaljerad guide om ho w för att åtgärda vanliga datorfel på Windows PC med Advanced System Optimizer.
7 bästa sätten att fixa Windows Bad Image Error – 2023
För att åtgärda 0xc000012f-felkoden, börja följa stegen förklaras nedan en efter en.
Metod 1: Uppdatera Visual Studio C++ Redistributable
Om din dator saknar Visual Studio C++-filer som påverkar programvarupaketen behöver, kan du stöta på denna dåliga bildfelkod. Flera användare försökte installera/uppdatera Visual Studio C++ Redistributable-filer för att bli av med problemet; lyckligtvis fungerade det. Därför kan du prova samma sak. Det här är vad du behöver göra för att uppdatera detsamma:
STEG 1 – Navigera till Microsofts officiella webbplats och gå till Visual Studio C++ Redistributable nedladdningssidan.
STEG 2 – Hitta och klicka på länken för Visual Studio 2015-2022 paket X64 (64-bitars Windows-plattform).
STEG 3 – Kolla in mappen som innehåller det nedladdade Visual Studio C++ Redistributable-paketet i Filutforskaren.
STEG 4 – På nu måste du dubbelklicka på filen VC_redist.x64.exe och du kan se Microsoft Visual C++-fönstret.
STEG 5 – Klicka på kryssrutan "Jag godkänner" för att acceptera villkoren. Klicka på knappen Installera för att uppdatera Visual Studio C++.
Starta om din dator för att implementera ändringarna!
Metod 2: Omregistrera DLL-filerna
Med hjälp av verktyget regsvr32 är ett kommandoradsverktyg som används för att registrera och avregistrera DLL-filer. Denna metod utförs vanligtvis när några av dina Windows 11/10-funktioner inte fungerar korrekt. Lyckligtvis, med hjälp av kommandotolken, kan du enkelt omregistrera alla DLL-filer på en gång. Följ bara instruktionerna nedan:
STEG 1 – Gå till sökfältet och skriv kommandotolken. Se till att du kör som administratör för att starta CMD-verktyget i förhöjt läge.
STEG 2 – Kopiera och klistra in kommandot – för % 1 i (*.dll) gör regsvr32 /s %1 och tryck på Enter.
Detta kommer automatiskt att omregistrera alla DLL-filer och hjälper du blir av med den irriterande Bad Image Error Status 0xc000012f i Windows 11/10 PC.
Metod 3: Avin stall Windows Update
En buggig eller korrupt Windows-uppdatering kan också leda till ett dåligt bildfel i Windows 10. Så om du står inför ett 0xc000012f-fel i Windows 10 efter installation av Windows-uppdateringen föreslår vi att du avinstallerar den. För att lära dig hur du gör det, följ dessa steg:
1. I Windows sökfält skriver du Lägg till eller ta bort program
2. Öppna den > klicka på alternativet Program och funktioner
3. Klicka på Visa installerade uppdateringar i den vänstra rutan
4. Detta kommer att öppna ett nytt fönster här, leta efter den senaste Windows-uppdateringen du installerade varefter felet med dålig bild började inträffa. Välj det > Avinstallera
5. Starta sedan om systemet och se om detta hjälper till att fixa Windows Bad image 0xc00007b-fel.
Metod 4: Kör SFC-kommandot för System File Checker
Felaktiga eller skadade systemfiler kan också leda till dålig bildfel i Windows 10. För att kontrollera om allt är ok föreslår vi därför att du kontrollerar filintegriteten. För detta kommer vi att köra en systemfilsgranskare. För att lära dig hur du gör det, följ stegen nedan:
1. I Windows-sökning, skriv kommandotolken
2. Välj sökresultatet > Kör som administratör
3. Nu i den förhöjda kommandotolken anger du följande kommandon ett efter ett och tryck på enter efter varje kommando
Sfc /scannow
Sfc /scannow /offbootdir=c:\windows
4. Detta kommer att köra systemfilskontrollen och reparera korrupta filer
5. Starta om systemet, detta bör hjälpa till att lösa problemet
Obs! Om det finns någon fil som Systemfilsgranskaren inte kan reparera, får du meddelandet som:
För att känna till den här filen måste du analysera filen CBS.log.
När det är gjort måste du köra DISM-kommandot och återställa systemfilerna. När du har kört DISM, se till att du kör systemfilskontrollen igen.
Kör följande kommandon för att köra DISM:
DISM.exe /Online /Cleanup-image /Restorehealth
Starta om datorn, du bör inte längre möta problemet.
Metod 5: Utför systemåterställning
Som standard är systemåterställning inaktiverad på Windows 10, men om du har aktiverat det har du tur. Du kan återställa ändringarna via Systemåterställning.
Läs vårt tidigare inlägg för att lära dig mer om systemåterställning och hur du kör det.
1. Tryck på Windows + R
2. Skriv rstrui.exe > Enter
3. Välj S ystem Återställningspunkt för det datum då systemet fungerade bra och återställ
Hoppas detta hjälper till att fixa 0xc000012f-felet i Windows 10.
Metod 6: Utför en ren start
Om du fortfarande stöter på felkoden för dålig bild 0xc000012f, föreslår vi att du utför en ren start. Detta kommer att hjälpa till att identifiera tredjepartsprogramvaran som orsakar problemet. För att göra det måste vi inaktivera programvara som körs under systemstart. För att lära dig mer om det, följ stegen nedan:
1. Tryck på Ctrl+ Skift+Esc
2. Klicka på fliken Tjänst
3. Markera rutan bredvid Dölj alla Microsoft-tjänster > Inaktivera alla
4. Klicka sedan på fliken Start > Öppna Aktivitetshanteraren
5. Högerklicka på varje post en efter en > Inaktivera
6. Avsluta Aktivitetshanteraren
7. Spara ändring > starta om systemet
8. Om du inaktiverar oönskade appar från start kommer du att åtgärda felet med dålig bild.
Metod 7: Installera om programmet
Om inget av stegen fungerade för dig, försök att avinstallera och installera om programmet som du står inför problemet med. Detta har fungerat för de flesta användare och vi hoppas att det fungerar för dig också och dålig bildfel är borta för alltid. Se till att du har installationsfilen till hands innan du följer stegen.
1. Tryck på Windows + R
2. Skriv appwiz.cpl > Ok
3. Leta efter programmet som skickar ett dåligt bildfel, välj det > Avinstallera
4. Vänta tills operationen är klar
5. Använd nu installationsfilen för att installera om produkten. Alternativt kan du besöka produktens officiella webbplats för den senaste installationsfilen.
Men om du inte vill avinstallera programvaran manuellt kan du antingen använda Uninstall Manager som erbjuds av Advanced System Optimizer eller kan kontrollera vårt inlägg om det bästa avinstallationsprogrammet för Windows.
Vi hoppas att du med hjälp av stegen som förklaras ovan kan fixa Windows Bad image 0xc00007b och 0xc000012f. Om du har några frågor eller tvivel, fråga gärna genom att lämna dem i kommentarsfältet. Låt oss också veta vilken metod som fungerade bäst för dig.
Vanliga frågor: Information om 0xc000012f Windows-felF1. Hur fixar jag felet 0xc000012f?
Det finns ingen känd orsak till 0xc000012f-felet, så beroende på orsaken kan du följa stegen som förklaras i artikeln. Vi föreslår också att du installerar Microsoft Visual C++ Redistributable eftersom det i de flesta fall har hjälpt till att fixa Bad Image. Du kan också köra Disk Optimizer-erbjudandet d av Advanced System Optimizer för att defragmentera disken.
F2. Varför får jag hela tiden dåliga bildfel?
När några viktiga systemfiler saknas eller blir korrupta får du ett dåligt bildfel. Detta kan åtgärdas genom att installera om programvaran eller köra System File Checker.
F3. Hur fixar jag en dålig bild?
För att åtgärda felet med dålig bild föreslår vi att du använder följande träningspass:
- Installera om den problematiska programvaran
- Utför systemåterställning
- Återställ Windows Update
- Gör en ren start
- Kör systemfilsgranskaren
Q4. Vad betyder en dålig bild på Windows 10?
Dålig bild 0xc000012f-fel betyder att några av systemfilerna är korrupta och att det stör systemprocessen. För att lösa detta rekommenderas att köra SFC /scannow-kommandot.
SlutsatsSansen är stor att du nu måste ha löst felet med dålig bild 0xc000012f på Windows 11/10 PC . För oss fungerade det som en charm att uppdatera Visual Studio C++ Redistributable . Dessutom föreslår vi att våra användare håller sina datorer optimerade och felfria med hjälp av tredjepartsverktyg. Om du stöter på någon annan effektiv lösning som kan hjälpa dig att rätta till den dåliga bildfelkoden, dela gärna din rekommendation med oss i kommentarsfältet nedan!
Läs: 0