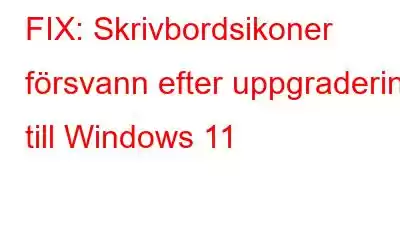Nyligen uppgraderat till Windows 11? Försvann skrivbordsikonerna? Oroa dig inte! Detta är ganska naturligt och är ett av de vanligast rapporterade problemen av användare. Om den tomma skrivbordsskärmen gör dig orolig kan du enkelt ta tillbaka de saknade skrivbordsikonerna genom att följa några enkla steg.
Bildkälla: Creative Bloq
I det här inlägget har vi listat ett gäng lösningar som gör att du kan fixa problemet "Skrivbordsikoner försvann efter uppgradering till Windows 11".
Så här!
Så här fixar du skrivbordsikoner som försvunnit efter uppgradering till Windows 11
Metod 1: Aktivera skrivbordsikoner
Ett av de mest effektiva hackarna för att få tillbaka de saknade skrivbordsikonerna är att använda "Visa Alternativet Skrivbordsikoner.
Högerklicka var som helst på det tomma skrivbordet, välj Visa och tryck sedan på alternativet "Visa skrivbordsikoner". Och det är allt! Alla dolda ikoner visas på skrivbordet på ett ögonblick.
Läs även: Snabba sätt att visa eller dölja skrivbordsikoner på ett Mac-skrivbord
Metod 2: Hantera inställningar för skrivbordsikoner
Även om de grundläggande skrivbordsikonerna som papperskorgen, den här datorn och så vidare försvann efter uppgraderingen till Windows 11, är det här något du kan prova.
Knacka på Windows-ikonen i Aktivitetsfältet, välj "Inställningar".
Växla till avsnittet "Personalisering" från den vänstra menyrutan. Rulla ned och tryck sedan på "Teman".
Bildkälla: Guiding Tech
I avsnittet Teman trycker du på alternativet "Inställningar för skrivbordsikoner" . Markera alla ikoner som du vill lägga till på skrivbordet och tryck sedan på knappen Verkställ.
Metod 3: Starta om File Explorer-appen
Om du inte kan visa någon av skrivbordsikonerna efter att ha uppgraderat till Windows 11, här är något du kan prova.
Knacka på sökikonen i Aktivitetsfältet, skriv "Task Manager" och tryck på Retur.
I fönstret Aktivitetshanteraren byter du till fliken "Processer".
Bläddra ner genom listan över aktiva processer för att hitta "Filutforskaren". När du har hittat den högerklickar du på den och trycker på knappen "Starta om".
Starta om enheten när du är klar.
Läs även: Skrivbordsikoner visas inte på Windows 10, 8, 7? Hitta korrigeringar
Metod 4: Kör SFC-skanningen
Systemfilsgranskaren är ett inbyggt Windows-verktyg som skannar och fixar korrupta systemfiler och inställningar. För att köra SFC com mand i Windows 11, följ dessa snabba steg.
Knacka på sökikonen i Aktivitetsfältet, skriv "Kommandotolk" och välj sedan alternativet "Kör som administratör".
När kommandotolken startar i administratörsläget skriver du följande kommando och trycker på Enter för att köra det.
sfc/scannow
Vänta tills kommandot slutförs . Starta om din enhet efter skanningen och kontrollera om det löste problemet.
Läs även: Översyn ditt Windows 10-skrivbord med dessa knep!
Metod 5: Ändra grupprincipredigeraren
Tryck på tangentkombinationen Windows + R, skriv "Gpedit.msc" och tryck på Retur för att starta den lokala grupprincipredigeraren.
Navigera till följande mappplats i fönstret Group Policy Editor.
Användarkonfiguration > Administrativa mallar > Desktop.
Titta i skrivbordsmappen för tjänsten "Dölj och inaktivera alla objekt på skrivbordet". Dubbelklicka på den för att konfigurera den här filen. Kontrollera nu om den här tjänsten var aktiverad som standard.
Metod 6: Växla till pekdatorläge
Surfplatta-läget ändrar inställningen för hur skrivbordsikoner placeras i fönstret. Så, ytterligare ett enkelt hack för att lösa problemet "Skrivbordsikoner försvann" genom att byta till surfplatta-läge på din Windows-dator.
Bildkälla: Använd
OBS: Det finns inget dedikerat pekdatorläge på Windows. Endast vissa enheter med pekskärmsfunktioner kan växla till surfplatteläge. Så om du råkar äga en Windows-enhet med stöd för pekskärm kan du prova detta hack.
Starta appen Inställningar och växla sedan till "System". Tryck på alternativet "Display Orientation" och aktivera sedan "Rotation Lock".
När du har aktiverat rotationslåset kan du antingen välja Porträtt eller Landskap som visningsorientering.
Läs även: Så här fixar du Desktop Window Manager High CPU (DWM.exe)
Metod 7: Uppdatera grafikdrivrutinen
Tryck på tangentkombinationen Windows + R för att öppna dialogrutan Kör, skriv "Devmgmt.msc" i textrutan och tryck på Enter.
I fönstret Enhetshanteraren trycker du på "Display Adapters". Välj grafikkortet, högerklicka på det och tryck på "Uppdatera drivrutin".
Följ instruktionerna på skärmen i guiden för att uppdatera grafikdrivrutinen som är installerad på din Windows PC.
Det sista ordet om hur man fixar skrivbordsikoner Dis dök upp efter uppgradering till Windows 11
Skrivbordsikoner är en av de viktigaste funktionerna som gör det enkelt och roligt att arbeta med Windows. Dessa enkla men effektiva metoder för att fixa problemet "Skrivbordsikoner försvann efter uppgradering till Windows 11". Så om du saknar dina gamla skrivbordsikoner kan du följa någon av ovanstående metoder för att hämta de saknade ikonerna för att anpassa ditt skrivbord.
Följ oss på sociala medier – Facebook, Instagram och YouTube .
Läs: 0