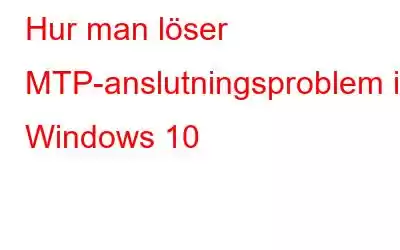Ända sedan Windows 10-uppdateringar rullade ut har företaget hela tiden uppmanat användare att uppgradera till de senaste versionerna. Användare fastnade för löftet om en bättre, snabbare och pålitlig upplevelse i ett systematiserat användargränssnitt. Men de som tänkte uppgradera från tidigare versioner fick möta vissa buggar och problem. Ett sådant irriterande problem från alla vanliga problem är MTP-anslutningsproblem när den är ansluten till datorn.
Efter att ha sett problemet kunde användare inte överföra filer från sina telefoner (efter att ha varit korrekt anslutna via USB). Om du står inför samma problem, följ den här guiden för att få omedelbara lösningar för att lösa MTP-anslutningsproblem i Windows 10.
Hur man åtgärdar MTP som inte fungerar i Windows 10 – Grundläggande metoder
Innan vi går vidare med avancerade lösningar finns det vissa saker du bör se till.
1. Är din enhets MTP-kompatibel?
Om du försöker använda Media Transfer Protocol-tjänsten för första gången på din enhet. Se till att din enhet stöder MTP. Majoriteten av telefonerna gör det, men du måste kontrollera MTP-kompatibiliteten med ditt mobilnummer eller i telefonens bruksanvisning om du använder en gammal telefon.
2. Om din enhet klarar kompatibilitetstestet, konfigurera din enhet framgångsrikt för MTP!
Se till att du väljer MTP-funktionen på din enhet medan du ansluter telefonen till din dator. Så snart du ansluter din telefon till din PC via USB, bör du få ett popup-fönster på din smartphone för att välja MTP-alternativet.
3. Upprätta anslutning med en annan port eller kabel
Om du försöker upprätta en anslutning via en felaktig port eller USB-kabel, är chansen stor att du står inför MTP-anslutningsproblem i Windows 10 på grund av detta. Så försök att ansluta till en annan port eller använda en annan kabel för att ansluta din smartphone för MTP. Om du missade vår tidigare guide om hur du aktiverar/inaktiverar USB-portar på Windows 10 och 7, kolla länken här!
4. Aktivera MTP manuellt
Tja, alla mobiltillverkare har olika procedurer för att aktivera MTP-funktionalitet. Så se till att du kontrollerar rätt metod med din tillverkare och aktiverar MTP manuellt efter behov.
5. USB Debugging Mode bör vara aktiverat
För att få din smartphone att fungera med MTP, se till att du har USB Debugging Mode aktiverat. Detta hjälper dig att felsöka problemet utan några krångel när och när det behövs. Ny på USB-felsökningsfunktionen? Ch kolla in den detaljerade guiden här!
Om inget av tipsen hjälpte dig att fixa MTP-problemet som inte fungerar, måste du implementera följande lösningar en efter en för att se vad som fungerar för dig!
Hur man åtgärdar MTP-problem som inte fungerar i Windows 10 – Avancerade metoder
Här är de fyra fantastiska korrigeringarna som du kan prova för att utesluta MTP-anslutningsproblem i Windows 10:
Metod 1- Uppdatera MTP USB-drivrutin (rekommenderas)
Om den associerade enhetsdrivrutinen redan är installerad på din enhet, men du fortfarande kan överföra filerna till enheten, måste du uppdatera drivrutinerna . Chansen kan vara att din dator har skadade, saknade eller felaktiga MTP USB-drivrutiner som är ansvariga för att orsaka anslutningsproblem på Windows 10. Det finns flera sätt att uppdatera drivrutiner på Windows 10. Men det enklaste och säkraste sättet att uppgradera till rätt drivrutiner är genom att använda Smart Driver Care
STEG 1- När du har installerat drivrutinsuppdateringsverktyget på din Windows, starta det.
STEG 2- Använd den registrerade versionen och klicka på knappen Starta skanning.
Med gratisversionen kommer du att kunna uppdatera två drivrutiner varje dag (endast). ;
STEG 3- När listan över felaktiga drivrutiner visas på skärmen kan du klicka på knappen Uppdatera alla för att installera bulkdrivrutiner automatiskt utan några krångel.
När din dator väl börjar köras och de senaste drivrutinsversionerna, förhoppningsvis, löses problem med MTP-anslutningen omedelbart!
Metod 2- Använd kommandotolken
Du kan också lita på kommandotolken för att aktivera MTP. Processen är enkel och kräver inga tekniska färdigheter för att aktivera MTP-funktionalitet.
STEG 1- Kör kommandotolken som administratör.
STEG 2- När kommandotolksfönstret öppnas skriver du följande kommandorad:
net localgroup Administrators local service /add
STEG 3- Tryck på Enter-knappen för att köra kommandot för att kontrollera om MTP:n är igång!
Stäng fönstret och leta efter MTP-anslutningsproblem igen. Om detta inte hjälpte dig, utför nästa lösning!
Metod 3- Installera wpdmtp.inf File
wpdmtp.inf File är något som du redan har på din dator. Du behöver bara följa stegen nedan för att installera det framgångsrikt om du stöter på MTP-anslutningsproblem på din Windows 10.
STEG 1- Navigera till Denna dator eller öppna Den här datorn > C: Drive > Leta upp och öppna mappen Windows.
STEG 2- Hitta och öppna INF-undermappen. Leta reda på filen som heter wpdmtp. inf
STEG 3- Högerklicka helt enkelt på filen och tryck på knappen Installera.
STEG 4- Starta om datorn efter installationen för att slutföra processen!
Förhoppningsvis bör detta automatiskt lösa problemet med att MTP inte fungerar i Windows 10. Om inte, kan du gå vidare med vår nästa lösning!
Metod 4- Installera Media Feature Pack
Om Media Feature Pack inte är tillgängligt på din dator kommer MTP inte att fungera som det ska. Om du inte är medveten om vad Media Feature Pack är, notera att det har komponenter relaterade till Windows Media Player och mer. Därför måste du uppdatera din version till KB3010081, och du kan ladda ner den från Microsofts webbplats här. För att gå vidare, installera och kör .exe-filen; se till att du startar om din dator för att implementera ändringarna!
Det var allt! Den här guiden förklarade hur man fixar MTP-anslutningsproblemen i Windows 10 för användare som försöker ansluta sina smartphoneenheter och kameror. Berätta för oss vilka av de ovan nämnda lösningarna som hjälpte dig att lösa problemet; skjut in dina förslag i kommentarsektionen nedan!
Rekommenderade artiklar: Hur åtgärdar du Start-menyn Sökning fungerar inte på Windows 10? Tvåfingerrullning fungerar inte på Windows 10 Min mikrofon fungerar inte på Windows 10! Hur åtgärdar jag problemet? Windows 10 Filutforskaren fungerar inte? Hur man fixar?Läs: 0