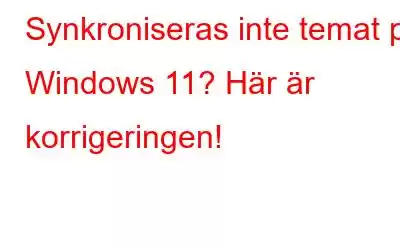Windows 11 kommer packat med olika iögonfallande teman som enkelt kan förnya det övergripande utseendet på gränssnittet. Att sätta ett tema ger en personlig touch till utseendet och känslan av Windows och förbättrar till och med din visuella upplevelse. Temat anpassar bakgrundsbilden, fönsterfärgen, ljud och många andra saker för att få din dator att sticka ut.
Det här behöver du göra för att ställa in ett tema i Windows 11. Starta appen Inställningar och byt till avsnittet "Anpassning" från den vänstra menyrutan. Välj nu "Teman."
Här kan du ändra det aktuella temat för din enhet och förvandla grafiken på din Windows 11-enhet.
Har du fastnat i "Tema inget synkroniseringsproblem"? Det går inte att byta teman i Windows 11. Vi har dig täckt. I det här inlägget har vi listat ett gäng lösningar som gör att du snabbt kan komma förbi detta fel.
Läs även FIX: Windows kan inte hitta en av filerna i detta tema.
Varför kan inte Windows synkronisera teman på din enhet?
Tja, det kan finnas olika anledningar till att du kan fastna med "Tema synkroniseras inte på Windows 11" problem. Några av de vanligaste orsakerna som kan utlösa det här felet är en korrupt systemfil eller felkonfigurerade inställningar, en föråldrad bildskärmsdrivrutin, ett Microsoft-konto som inte har verifierats, synkroniseringsinställningar inaktiverade av administratören och så vidare.
Här. är några enkla lösningar som du kan använda för att lösa problemet med att temat inte synkroniseras i Windows 11.
Tema synkroniseras inte i Windows 11? Här är åtgärden!
Lösning 1: Verifiera ditt Microsoft-konto
Om ditt Microsoft-konto inte är verifierat kanske din enhet inte kan synkronisera ett tema. Därför måste du se till att ditt Microsoft-konto är verifierat. Så här kan du göra det:
Starta valfri webbläsare på din Windows 11-enhet. Besök den här länken och tryck på "Logga in" för att logga in på ditt konto.
Om ditt konto inte är verifierat kommer Microsoft att fråga dig direkt. Tryck på "Verifiera"-knappen för att bekräfta din e-postadress och kontoinformation. När du har verifierat ditt Microsoft-konto, starta om din maskin och kontrollera om problemet löstes.
Lösning 2: Kör SFC Scan
SFC (System File Checker) är ett inbyggt Windows verktyg som skannar och återställer korrupta systemfiler. Detta fiffiga verktyg kontrollerar noggrant efter systemkorruption och ersätter korrupta systemfiler med en cachad kopia som lagras på operativsystemet. För att köra en SFC-skanning på Windows 11, följ dessa steg:
Knacka på sökikonen i Aktivitetsfältet och skriv "Kommandotolk." Välj "Kör som administratör" för att starta CMD i administratörsläge.
I terminalfönstret skriver du följande kommando och trycker på Retur för att köra det:
sfc/scannow
Denna process kommer att ta lite tid. Vänta tills skanningsprocessen är klar. När SFC-skanningen är klar, starta om enheten och starta appen Inställningar för att se om du kunde ställa in teman på din enhet utan att stöta på några hinder.
Läs även: Windows 11 Stuck in Dark Läge? Här är korrigeringen! (5 lösningar)
Lösning 3: Redigera registret
Tryck på tangentkombinationen Windows + R för att öppna dialogrutan Kör. Skriv "Regedit" och tryck på Retur för att starta appen Registerredigerare.
Navigera till följande mappplats i fönstret Registerredigerare:
Dator\ HKEY_LOCAL_MACHINE\SOFTWARE\Microsoft\Windows\CurrentVersion\Policies\System
Högerklicka nu på mappen "System" och välj "Exportera" för att skapa en säkerhetskopia av registret.
När du har skapat säkerhetskopian högerklickar du på System och väljer Nytt> D-WORD (32-bitars) värde.
Ge den nya filen ett namn. "NoConnectedUser" och ange "0" i fältet Value Data. Tryck på OK-knappen när du är klar.
När du har gjort ändringarna ovan, starta om enheten och kontrollera om problemet löstes.
Lösning 4 : Kom ihåg Mina inställningar
Starta appen Inställningar och växla till avsnittet "Konton" från den vänstra menyrutan.
Välj "Windows Säkerhetskopiering."
Aktivera nu alternativet "Kom ihåg mina inställningar" så att Windows kan synkronisera dina anpassningsinställningar på alla enheter. Att hålla dina Windows-inställningar synkroniserade är ett utmärkt sätt att se till att dina inställningar, lösenord, språkinställningar och mer förblir desamma på alla enheter.
Starta om enheten och försök använda ett tema för att kontrollera om du fortfarande är upplever några fel.
Här är några enkla lösningar för att åtgärda problemet "Tema synkroniseras inte i Windows 11". Du kan använda någon av dessa lösningar för att lösa detta tekniska fel. Var det här inlägget användbart? Dela gärna med dig av dina tankar i kommentarsfältet! Följ oss på sociala medier – .
Läs: 0