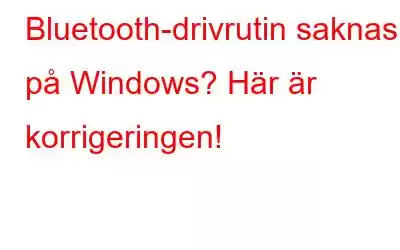Tack vare Bluetooth-tekniken som gjorde det möjligt för oss att äntligen ta farväl av stökiga kablar. tycker du inte det? När det kommer till att dela data mellan enheter fungerar Bluetooth mirakulöst bra för att säkert överföra data trådlöst. Det är en mycket använd teknik som stöds på nästan alla prylar som vi använder inklusive smartphones, surfplattor, bärbara datorer, bilhögtalare, smartklockor och andra enheter.
Bildkälla: Tech Xplore
Finns Bluetooth-drivrutinen saknas på Windows? Oroa dig inte. Vi har dig täckt. Om Bluetooth-drivrutinerna försvinner på din enhet kanske du inte kan ansluta någon av dina externa enheter till din Windows-dator eller bärbara dator. Det är ett ganska vanligt problem som kan uppstå på både Windows 10- och Windows 11-enheter.
I det här inlägget har vi listat ett gäng lösningar som gör att du kan fixa problemet "Bluetooth-drivrutin saknas" på Windows 11/10.
Låt oss komma igång.
Läs även: Uppdatera, installera och ladda ner Windows 10 Bluetooth-drivrutiner på din dator
Lösning #1: Kontrollera Bluetooth-drivrutinen i Enhetshanteraren
Tja, det kan finnas ett sällsynt fall då Bluetooth-drivrutinen kan döljas i enhetshanteraren. För att försäkra dig om att så inte är fallet, här är vad du behöver göra.
Tryck på tangentkombinationen Windows + R för att öppna dialogrutan Kör. Skriv "Devmgmt.msc" i textrutan och tryck på Enter.
I fönstret Enhetshanteraren trycker du på view och väljer "Visa dolda enheter".
När du har aktiverat det här alternativet kontrollerar du listan igen om du kan se Bluetooth-drivrutiner i listan. Om inte, fortsätt till nästa uppsättning lösningar för att utföra ytterligare felsökning.
Läs även: Så här aktiverar du Bluetooth i Windows 11
Lösning #2 : Kör Bluetooth-felsökaren
Windows har en mängd olika inbyggda felsökare som du kan använda för att fixa vanliga fel och buggar relaterade till WiFi, Bluetooth, skrivare, ljud, tangentbord och andra enheter. För att köra Bluetooth-felsökaren på Windows, följ dessa snabba steg:
Windows 11:
Tryck på Windows-ikonen i Aktivitetsfältet, välj Inställningar.
Navigera till System> Felsökning.
Knacka på "Andra felsökare".
Leta upp "Bluetooth" i listan och tryck sedan på knappen "Kör felsökaren".
Följ instruktionerna på skärmen tills felet eshooting-processen slutförs. När du har kört Bluetooth-felsökaren, försök att hitta Bluetooth-drivrutinerna igen i Enhetshanteraren för att kontrollera om det löste problemet.
Windows 10:
Öppna inställningar> Uppdatering och säkerhet.
Växla till avsnittet "Felsökning" från den vänstra menyrutan.
Knacka på "Ytterligare felsökare".
Leta upp "Bluetooth" i listan och tryck sedan på knappen "Kör felsökaren".
Lösning #3: Installera Bluetooth-drivrutinerna manuellt
Tryck på tangentkombinationen Windows + R för att öppna dialogrutan Kör, skriv "Devmgmt.msc" i textrutan och tryck på Enter för att öppna Enhetshanteraren.
I fönstret Enhetshanteraren trycker du på Bluetooth, väljer drivrutinen, högerklickar på den och klicka på "Egenskaper".
I fönstret Egenskaper, växla till fliken "Detaljer". Välj "Hårdvaru-ID" från rullgardinsmenyn.
Knacka på OK för att spara ändringar.
Lösning #4: Ladda ner och installera Smart Driver Care Verktygsverktyg
Att manuellt installera och hålla reda på föråldrade och saknade drivrutiner på Windows kan vara riktigt tråkigt, eller hur? Ladda ner och installera Smart Driver Care-verktyget på din Windows-dator.
Smart Driver Care skannar automatiskt din enhet för att leta efter föråldrade, saknade och korrupta drivrutiner för enheter. Den hämtar sedan sin senaste uppdatering från webben så att du kan uppdatera alla föråldrade drivrutiner med bara ett klick. Smart Driver Care är ett av de bästa drivrutinsuppdateringsverktygen för Windows som också kan förbättra ditt systems prestanda effektivt.
Läs även: Löst: Bluetooth kopplas från – Smart Driver Skötsel
Lösning #5: Aktivera Bluetooth-supporttjänsten
Tryck på tangentkombinationen Windows + R, skriv "Services.msc" och tryck på Retur.
I listan Windows-tjänster letar du efter "Bluetooth Support Service". Dubbelklicka på den för att öppna Egenskaper.
Välj värdet "Starttyp" som "Automatisk". Tryck på OK och Verkställ-knapparna för att spara de senaste ändringarna.
Slutsats
Här var några enkla lösningar som du kan använda för att fixa "Bluetooth" drivrutin saknas” på Windows 11/10-enheter. När du installerar om den saknade Bluetooth-drivrutinen med någon av de ovan angivna lösningarna kan du enkelt lösa det här problemet på nolltid.
Låt oss veta vilken lösning som fungerade bäst för dig. För andra frågor eller hjälp, använd gärna kommentarsektionen.
Lycka till!
Läs också: 7 bästa programvaran för att uppdatera drivrutiner för Windows
Läs: 0