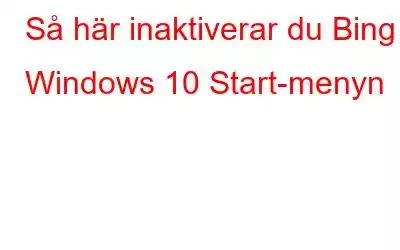Letar du efter ett sätt att inaktivera Bing i Windows? Även om ditt svar är nej, läs den här bloggen, eftersom du kanske ändrar dig. Visste du att Windows 10 skickar alla sökresultat du anger i Start-menyn till sina servrar så att de kan presentera Bing-resultat för dig?
Bing-sökning är vanligtvis aktiverat på Windows, och om du använder Start-menyn för att söka efter något får du svar från både din lokala PC och Bing. Detta är en bra idé på ett generellt sätt, men du kan förenkla sökprocessen och göra den mycket enklare genom att inaktivera Bing-sökningen från Windows 10. Orsakerna kan skilja sig från användare till användare; det kan vara sekretess, buggar eller helt enkelt en personlig avsmak.
Obs! När du använder sökfältet i Windows för att utföra en sökning, visar den i första hand de lokala sökresultaten, till exempel i systeminställningarna , filer eller applikationer. När ingenting upptäcks i de lokala resultaten går Bing-sökningen in i striden, och Windows söker efter termen du angav och visar de mest relevanta resultaten i sökresultaten.
Läs även: Så här fixar du sökning på startmenyn Fungerar du inte på Windows 10?
Sätt att inaktivera Bing från startmenyn?
Prova dessa lösningar för att inaktivera Bing i Windows.
Lösning 1: Använd registerredigeraren för att ta bort Bing
Denna funktion i integrerad Bing-sökning från Start-menyn styrs av en ny registerinställning som introducerades med Windows 10 maj 2020-uppdateringen. För att inaktivera Bing i Windows måste du uppdatera Windows-registret. Följ stegen –
Obs! Redigering av registerposter kan i vissa fall orsaka systemfel eller fullständigt systemfel. Flytta med stegen endast om du är en datorexpert, och kom ihåg att ta en säkerhetskopia av registret. Öppna Registereditorn, gå till Arkiv>Exportera>Spara på en plats. För att återställa, gå till Arkiv>Importera>Välj filen. Läs mer om att ändra poster i Registereditorn här.
Steg 1: För att börja, öppna Start-menyn och skriv "regedit" i sökfältet. Klicka på Registereditorn.
ELLER,
För att komma åt Registereditorn, använd "Win + R" Windows 11-tangentbordsgenvägen för att starta kördialogrutan och ange "regedit."
Steg 3: Du måste använda den vänstra rutan för att bläddra till följande nyckel. Du kan också lägga in följande adress i adressfältet i Registereditorn och trycka på Retur.
Dator\HKEY_CURRENT_USER\SOFTWARE\Polici es\Microsoft\Windows\Explorer
Steg 4: Starta ett unikt DWORD-värde. För detta måste du högerklicka på en tom plats i den högra rutan. Välj Nytt > DWORD-värde (32-bitars). Det här specifika DWORD-värdet hjälper dig att ta bort Bing-sökalternativet från Windows 10 Start-menyn.
Steg 5: Ändra det nya objektets namn till "DisableSearchBoxSuggestions." Dubbelklicka på den och ändra värdedata till "1."
Steg 6: För att din ändring ska träda i kraft bör du starta om datorn, logga ut och logga in igen , Eller åtminstone starta om Windows Utforskaren.
Läs även: Anpassa Windows 10 Start-menyn för förbättrad upplevelse
Vad är tekniken för att inaktivera Bing för de äldre Windows-versionerna?
För att inaktivera Bing i Windows 10 versioner 1909, 1903 eller tidigare, utför följande steg:
Steg 1: Genom att ange "regedit" i Start-menyn kan du komma åt Registerredigeraren .
Steg 2: Navigera till
HKEY_CURRENT_USER\SOFTWARE\Microsoft\Windows\CurrentVersion\Search
Steg 3: Klicka och håll ned sökmappen.
Steg 4: Skapa en ny nyckel. Välj sedan Nytt > DWORD-värde (32-bitars) från menyn.
Steg 5: Ställ in det på "BingSearchEnabled."
Steg 6: Höger -klicka eller dubbelklicka på värdet "BingSearchEnabled". Öppna fönstret Egenskaper. För att fortsätta, ändra värdet till "0" och klicka på OK.
Steg 7: Värdet "CortanaConsent" kan hittas i den högra rutan. Ändra värdet på CortanaConsent till "0."
Obs! Tänk på att ovannämnda registerinställning även kommer att inaktivera annonser i Windows Search tillsammans med att Bing-sökning tas bort eftersom den kopplas bort från Microsofts Bing-tjänster.
Måste läsa: 8 tips och tricks för att söka smartare på Bing.
Hur kan du återaktivera Bing-integrationen i ditt system?
Om du funderar på att göra om -aktivera Bing-integration efter att du blivit av med Bing, sedan behöver du helt enkelt navigera till
HKEY_CURRENT_USER\SOFTWARE\Policies\Microsoft\Windows\Explorer
Därifrån måste du ta bort värdet DisableSearchBoxSuggestions. Efter det bör du helt enkelt starta om din dator. Nu kommer du att kunna ta bort Bing från Windows 10.
Vanliga frågor
F1. Hur stoppar jag Windows 10 från att öppnas med Bing?
Svar: Du kan snabbt stoppa Windows 10 från att öppnas med Bing-integrationen med hjälp av Registereditorn (regedit) eller Registerfilen (det äldre sättet).
F2. Hur tar man bort Bing-integration från Start-menyn?
Du behöver helt enkelt gå igenom följande steg för att inaktivera Bing i Windows:
- Starta regedit. Starta, skriv "Registry Editor" och välj sedan det första resultatet.
- Gå till Windows-nyckeln och skapa en ny nyckel.
- Gör ett nytt 32-bitars DWORD.
- Inaktivera Bing Search i Windows 10.
- Markera för att se om inaktiveringen av Bing Search fungerade.
F3. Hur blir jag av med Bing permanent i Windows 10?
Steg 1: Du måste öppna Internet Explorer och sedan helt enkelt navigera till alternativet Verktyg. Klicka på Hantera tillägg därifrån.
Steg 2: Från den vänstra menyn, välj Sökleverantörer och sedan Hitta nya sökleverantörer för att lägga till Google i listan.
Steg 3: Gå till Google och välj Ange som standard.
Steg 4: Välj Bing och klicka sedan på Ta bort.
Läs även: Hur tar man bort Bing helt från webbläsaren Chrome?
Slutsats
Så, nu förstår du konceptet med att stänga av Bing-sökningsintegration med Windows 10. Det är väldigt enkelt, och den bästa lösningen är att använda Registerredigeraren och skapa en ny nyckel för att inaktivera Bing. Följ stegen som nämns ovan genom skärmdumpar, och det är så du gör det. Om du gillade artikeln, dela och ge din feedback.
Vi hoppas att artikeln var till hjälp för dig när du lärde dig hur du tar bort Bing från Windows 10. Vi skulle vilja veta vad du tycker om det här inlägget. det är mer användbart. Dina förslag och kommentarer är välkomna i kommentarsektionen nedan. Dela informationen med dina vänner och andra genom att dela artikeln på sociala medier.
Vi älskar att höra från dig!
Vi finns på Facebook, Twitter, Instagram och YouTube. Låt oss veta om eventuella frågor eller förslag. Vi älskar att återkomma till dig med en lösning. Vi publicerar regelbundet tips, tricks och svar på vanliga teknikrelaterade problem.
Relaterade ämnen –
Hur man rensar skräpfiler med avancerad PC-rensning
Hur Så här återställer du raderade återställningspunkter i Windows 11/10
10 bästa CPU Benchmark-programvara för Windows 2022
Hur åtgärdar jag problem med långsam internethastighet i Windows 11?
10 bästa diskhanteringsprogramvaran för Windows 10, 8, 7 (2022)
Läs: 0