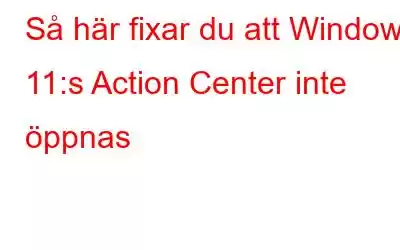Action Center i Windows 11 har uppdaterats och gjorts mer användarvänligt. Det ger nu snabb åtkomst till aviseringar och gör konfigurationsjusteringar enklare. Alla dina aviseringar samlas i ett område, vilket gör det enkelt för dig att hålla reda på och hantera dem. Action Center kan också modifieras för att bättre möta dina behov. På Windows 11 kan Action Center ibland vara otillgängligt på grund av tekniska problem. Handboken erbjuder en omfattande lista över lösningar som hjälper dig att lösa problemet. Låt oss börja nu.
Så här åtgärdar du att Windows 11:s Action Center inte öppnas
1. Undersök eventuella väntande Windows-uppdateringar
Kontrollera först om din maskin är uppdaterad om Windows 11 inte tillåter dig att öppna Action Center.
Steg 1: Tryck på Win + S för att öppna Windows Search, skriv "Windows Update" och välj sedan det översta resultatet för att söka efter uppdateringar.
Steg 2: Tryck på knappen Sök efter uppdateringar.
Steg 3: Uppdateringar kommer att laddas ned och installeras automatiskt om de är tillgängliga.
2. Starta System File Checker-programmet
Att köra System File Checker är nästa sak du kan göra om Windows 11:s Action Center fortfarande inte startar. Detta kommer att kontrollera din dator för skadade filer och anstränga sig för att fixa dem. Så här gör du:
Steg 1: För att sökfönstret ska visas trycker du på Win + S.
Steg 2: I den högra rutan klickar du på Kör som administratör efter att ha skrivit "Kommandotolk".
Steg 3: Klicka på Ja för att fortsätta om UAC (User Account Control) visas på datorskärmen.
Steg 4: Skriv "SFC /scannow" i Kommandotolksfönstret och tryck på Retur.
Steg 5: När skanningen är klar, starta om datorn och kontrollera om Action Center nu fungerar.
3. Använd DISM-verktyget
Verktyget Deployment Imaging Service and Management (DISM) kan användas för att söka efter och fixa eventuella skadade systemfiler när en SFC-skanning inte kan identifiera problemet.
Steg 1: Starta kommandotolken som administratör.
Steg 2: Kopiera och klistra in följande kommando i kommandotolksfönstret och tryck sedan på Retur.
DISM /Online / Cleanup-Image /RestoreHealth
Steg 3: Starta om datorn efter att kommandot har körts färdigt för att kontrollera om Action Center nu fungerar utan problem.
4. Aktivera Action Center en gång till
Action Center i Windows 11 är ett fantastiskt verktyg för att hantera dina aviseringar, men det upplever ibland tekniska problem. Omregistrering av Action Center är lösningen på problemet.
Steg 1: Sök efter PowerShell på Start-menyn först.
Steg 2: Högerklicka på PowerShell-programmet och välj Kör som administratör.
Steg 3: Klicka på Ja för att fortsätta när User Account Control (UAC) visas på datorskärmen.
Steg 4: Kopiera och klistra in följande kommando i PowerShell-fönstret och tryck på Enter.
Get-AppxPackage | % { Add-AppxPackage -DisableDevelopmentMode -Register "$($_.InstallLocation)\AppxManifest.xml" -verbose }
Steg 5: Starta om datorn efter att proceduren är klar för att se om Action Center har öppnas.
5. Ta bort ytterligare skräp och tillfälliga filer med avancerad PC-rensning
Genom att ta bort alla onödiga filer från din dator kan du fixa de tillfälliga felen på din dator. Advanced PC Cleanup är ett fantastiskt PC-optimeringsverktyg som hjälper till att återställa förlorat lagringsutrymme så att du kan använda det för mer fördelaktigt bruk. Dessa funktioner i Advanced PC Cleanup bör övertyga dig om dess avgörande nödvändighet.
- Programmet Advanced PC Cleanup har en specifik modul som hjälper dig att skanna, hitta och ta bort papperskorgen filer från din dator.
- Skräpfiler följs av temporära filer, som en gång kan ha krävts för installation eller användning av en viss mjukvara men som nu bara tar upp utrymme på din dator.
- Det finns otaliga ytterligare funktioner utöver de som redan har angetts, som att förhindra skadlig programvara, ta bort identitetsspår, ta bort trasiga registerlänkar och mycket mer.
Det sista ordet om hur man åtgärdar Windows 11:s Action Center som inte öppnas
Systemaviseringar kan lätt nås via Action Center, men ibland detta verktyg
öppnas inte på grund av felaktiga filer. Om detta inträffar för dig kan du använda metoden som beskrivs ovan för att åtgärda problemet.
Meddela oss i kommentarerna nedan om du har några frågor eller rekommendationer. Vi skulle gärna ge dig en lösning. Vi publicerar ofta råd, knep och lösningar på vanliga tekniska problem. Du kan också hitta oss på Facebook, Twitter, YouTube, Instagram, Flipboard och Pinterest.
Läs: 0