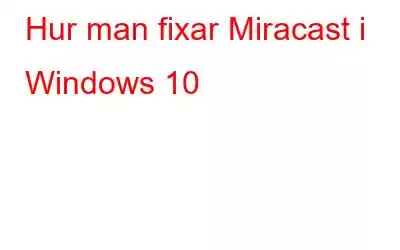Miracast är en trådlös teknik som delar eller speglar din skärm till en större skärm. Om du till exempel vill visa din bärbara dators skärm på en stor projektor, kan du göra det utan att använda en USB- eller HDMI-kabel. Det är enkelt att ställa in Miracast på Windows 10 PC och det kan göras med Connect-appen som finns som standardapp i Windows 10. Den här guiden kommer att förklara olika steg för att fixa Miracast i Windows 10 om du inte kan dela din skärm.
Hur man åtgärdar Miracast i Windows 10
Metod 1: Kontrollera PC:s kompatibilitet med Miracast
Det första felsökningssteget att fixa Miracast i Windows 10 är att kontrollera enhetens kompatibilitet med din PC. Så här kan du göra det:
Steg 1: Tryck på Windows + R för att anropa RUN-rutan.
Steg 2 >: I det tillgängliga textutrymmet skriver du dxdiag följt av Enter-tangenten.
Steg 3: Ett nytt fönster öppnas märkt som DirectX Diagnostic Tool.
Steg 4: Klicka på Spara all information och välj sedan den plats där du vill spara den, förmodligen skrivbordet .
Steg 5: Öppna DxDiag-filen genom att dubbelklicka på den.
Steg 6: När filen öppnas i anteckningsblocket, tryck på CTRL + F för att anropa sökrutan och skriv Miracast följt av Enter-tangenten.
Kolumnen bredvid Miracast måste stå tillgängliga. Om inte, kan du inte ansluta din enhet till den här datorn, annars går du till steg 2 om det stöds.
Metod 2: Kontrollera statusen för Wi-Fi
Miracast kräver en stabil internetanslutning med Wi-Fi-funktion aktiverad på båda enheterna. Se också till att avsändaren och mottagaren är anslutna till samma nätverk via trådlösa nätverk.
Följ dessa steg för att kontrollera Wi-Fi-anslutningen i Windows 10:
Steg 1: Tryck på Windows + R-tangenterna samtidigt för att få rutan KÖR att visas.
Steg 2: Skriv följande kommando i rutan Kör följt av Enter-nyckel.
ms-settings:network-wifi
Steg 3: Nu kan du kontrollera Wi-Fi-anslutningsstatusen på din dator och vända den på om du inte redan slår på
Steg 4: Skriv nu "Projektionsinställningar" i sökrutan i det nedre vänstra hörnet av aktivitetsfältet.
Steg 5: Klicka på Projektionsinställningar i sökresultaten. Det skulle vara överst under Bästa matchningen.
Steg 6: Kontrollera inställningarna och se till att de är korrekta.
Nu borde problemet ha lösts åt dig . Om inte finns det ytterligare en metod kvar.
Metod 3: Uppdatera drivrutiner
Den sista metoden för att lösa Miracast i Windows 10 är att uppdatera dina drivrutiner. Om det gäller en viss drivrutin installerar du den uppdaterade drivrutinen från den officiella supportwebbplatsen förutsatt att du vet det exakta modellnamnet och numret på din hårdvara. Men i en situation som denna måste du uppdatera alla dina PC-drivrutiner, vilket inte bara skulle lösa problemet utan också säkerställa att din dator levererar optimal och förbättrad prestanda. Det finns två sätt att uppdatera dina PC-drivrutiner:
Alternativ 1: Använd EnhetshanterarenEnhetshanteraren är ett fantastiskt verktyg som är inbyggt i ditt Windows-operativsystem och har tillhandahållits gratis av Microsoft. Här är stegen för att använda enhetshanteraren för att fixa Miracast i Windows 10.
Steg 1: Tryck på Windows + R för att anropa RUN-rutan och skriv "Devmgmt.msc" följt av Enter-nyckel.
Steg 2: När enhetshanteraren öppnas klickar du på enhetskategorier för att avslöja hårdvaran som är ansluten till din dator.
Steg 3: Högerklicka på varje maskinvara i listan och välj Uppdatera drivrutin från snabbmenyn.
Steg 4: Följ instruktioner på skärmen och uppdatera drivrutinerna.
Obs: Denna process är en tidskrävande process eftersom du måste följa stegen för varje hårdvara i ditt system.
Alternativ 2: Använd Smart Driver CareDet första alternativet är en svår uppgift att utföra och därför har vissa utvecklare kommit på den perfekta lösningen på detta problem. Och det är en drivrutinsuppdateringsprogramvara som automatiskt skannar din dator, identifierar föråldrade eller korrupta drivrutiner och ersätter dem med de senaste och mest kompatibla. Här är stegen som du måste följa:
Steg 1: Ladda ner Smart Driver Care från den officiella länken här.
Steg 2: När du har laddat ned, installera programvaran och öppna den.
Steg 3: Klicka nu på knappen Starta skanna nu och låt appen börja skanningsprocessen.
Steg 4: När skanningen är klar kommer en lista över drivrutinsproblem att visas markerad på skärmen.
Steg 5: Klicka på länken Uppdatera drivrutiner bredvid varje drivrutin så kommer den automatiskt att uppdateras till den senaste versionen.
Steg 6: Starta om datorn efter att du har slutfört processen.
Det sista ordet om hur man fixar Miracast i Windows 10?
Det var felsökningsmetoderna för att fixa Miracast i Windows 10. Du kan prova dessa metoder och för att uppdatera drivrutiner rekommenderar vi starkt att du använder Smart Driver Care för att få jobbet gjort snabbt och enkelt. Att uppdatera dina drivrutiner löser också många andra problem och säkerställer att ditt system fungerar smidigt och felfritt.
Om du har frågor eller förslag, vänligen meddela oss i kommentarsektionen nedan. Vi återkommer gärna med en lösning. Vi lägger regelbundet ut tips och tricks, tillsammans med svar på vanliga problem relaterade till teknik.
Läs: 0