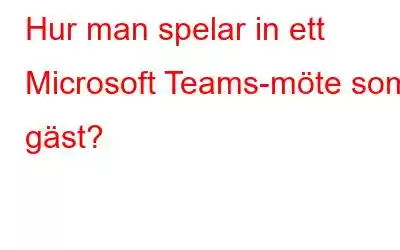Microsoft lanserade Teams Personal Edition den 17 maj 2021. Utöver standardfunktionerna som fildelning, videosamtal och chatt, kan användare hålla gruppvideosamtal med upp till 300 personer i upp till 24 timmar.
Även om Microsoft Teams erbjuder användbara och effektiva kommunikationsverktyg kan det vara svårt att spela in Teams-möten. I synnerhet kan du inte spela in Microsoft Teams-möten om du inte har nödvändig åtkomst eller behörighet.
En lösning för detta erbjuds av Advanced Screen Recorder, ett avancerad tredjepartsprogram som gör det möjligt för användare att spela in Microsoft Teams-möten och spela upp bandet när de vill.
Hur man spelar in ett Microsoft Teams-möte som gäst
Du kan behöva spela in möten i hemlighet som projektledare då och då. Du kan spela in viktiga Microsoft Teams-sessioner i hemlighet med Advanced Screen Recorder. Inspelningsfilen har inte heller något utgångsdatum, så du kan behålla den i ditt systemminne och komma åt den när du vill.
Advanced Screen Recorder kan fånga varje detalj på din PC-skärm i högupplöst video och topp -notch ljud. Advanced Screen Recorder kan spela in spel och livesändningar på din PC förutom affärsmöten, skapa inspelningsfiler av standardkvalitet som du kan lagra för senare användning.
Steg 1: Klicka på knappen nedan för att se den officiella webbplatsen eller för att ladda ner och ställa in Advanced Screen Recorder.
Steg 2: Använd registreringsnyckeln som du fick e-post för att aktivera appen när den har installerats.
Steg 3: Efter avslutad registreringsprocessen.
Steg 4: Du måste slutföra några uppgifter efter att appens användargränssnitt har laddats innan du kan börja spela in. Som att välja mikrofonen för att spela in ljudet vid sidan av, ändra inspelningsinställningar etc.
Steg 5: Välj rätt vattenstämpel genom att klicka på alternativet för vattenstämpel. Varje gång du spelar in en video väljer du att använda standardvattenstämpeln, Ingen vattenstämpel eller en ny.
Steg 6: Kontrollera att musen rörde sig under hela inspelningen. I det nedre högra området i appen klickar du på pilsymbolen bredvid avsnittet Vattenstämpel. Muspekaren och klickoperationerna kan ses eller döljas. Gå dessutom till Meny&g t; Inställningar > Spela in > Musinställningar. Här kan du se till att ljudklicket, musåtgärder är tydligt synliga i skärminspelningarna.
Steg 7: För att välja ljudkälla, klicka på mikrofonikonen. Om du vill spela in en instruktionsvideo, välj Mikrofon; om du vill spela in ljud på din dator väljer du Standardinspelningsenhet.
Steg 8: Välj ett skärminspelningsalternativ för att fortsätta.
Helskärm: Detta ramar gradvis in din dators skärm.
Välj region: Det här alternativet tillåter användare att välj ett specifikt område av deras skrivbordsskärm som ska fångas, och bara det området av skärmen kommer att fångas.
Välj fönster: Om du har flera öppna program kan du inte använda alternativet att spela in det aktiva fönstret för ett program åt gången.
Webbkamera: Du kan spela in allt som strömmas på din datorskärm med hjälp av din webbkamera.
Steg 9: I det här fallet trycker du på inspelningsknappen när du har valt ett inspelningsläge. Ett nytt fönster med grundläggande kontroller, inklusive alternativ för Paus, Stopp, Tidslängd och Skärmdump, kommer att visas i det nedre högra hörnet av skärmen.
Steg 10 : Klicka på den röda fyrkanten i minifacket för att stoppa inspelningen. F9-tangenten kan också användas för att stoppa inspelningen.
Steg 11: När inspelningen är klar, gå till Inspelningar från botten eller klicka på Öppna inspelningsmapp från hamburgermenyn i det övre högra hörnet av skärmen.
Steg 12: För att visa varje skärmdump kommer ett nytt Filutforskarfönster att visas.
Obs: Om du fortsätter att stöta på tomma skärmar innan du spelar in, kontrollera inställningarna för hårdvaruacceleration är avstängda i både Google Chrome och Microsoft Edge webbläsare. Microsoft Edge är ett annat val. Men det verkar inte kunna uppnå detta. Du kan inaktivera den här funktionen genom att gå till Chromes inställningar och skriva "Hårdvaruacceleration" i sökfältet på fliken Inställningar.
Det sista ordet
Microsoft Teams-möten gör att teammedlemmar kan kommunicera effektivt. Teams är en fördelaktig plattform för affärsvärlden eftersom den också har verktyg för dokumentdelning och chatthjälp. Använd avancerad skärm Recorder och dess funktioner för schemaläggning och autostopp för inspelning för att spela in Microsoft Teams-samtal och möten om du är en gruppmedlem. Dessutom låter Advanced Screen Recorder dig spela in din PC-skärm i hemlighet under ett Teams-möte.
Meddela oss i kommentarerna nedan om du har några frågor eller rekommendationer. Vi skulle gärna ge dig en lösning. Vi publicerar ofta råd, knep och lösningar på vanliga tekniska problem. Du kan också hitta oss på Facebook, Twitter, YouTube, Instagram, Blädderblock, >och Pinterest.
Läs: 0