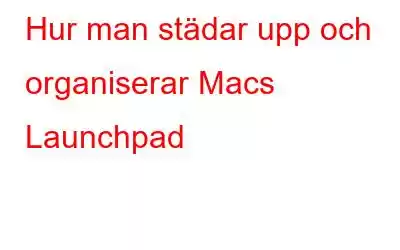Launchpad på din Mac är en dedikerad plats där alla dina appar är centralt placerade. Som namnet antyder kan du öppna Launchpad och komma åt alla program som är installerade på din Mac. Men under en tid kan din Launchpad bli en enda röra när du installerar nya applikationer varje dag. Så, blir det inte bättre om du gav din Launchpad en snabb rengöring? Skulle det inte vara bättre att organisera det lite?
Om det låter tråkigt, oroa dig inte! Låt oss diskutera några av de bästa sätten att rengöra och organisera din Mac för att förbättra produktiviteten.
Hur man använder Launchpad för att visa och öppna appar på Mac
Launchpad kan nås direkt från din Dock . Vi har nämnt ganska mycket om det i det här inlägget. Om du har tagit bort den av misstag, så här kan du få tillbaka den –
Hur man organiserar Launchpad på Mac
1. Ordna om appar i din Launchpad
Att arrangera om appar baserat på hur ofta du använder dem är förmodligen ett av de bästa sätten att rensa upp Launchpad på Mac. Det här är vad vi menar –
Din Launchpad består av många skärmar – skärmnummer 1, 2 och så vidare. Precis som du skulle flytta appar på din iOS-enhet kan du dra en app och flytta den till någon annan skärm. När du flyttar en app kommer de andra ikonerna att rulla runt och skapa utrymme.
Nu, med samma princip, ordna om apparna på din Launchpad. Till exempel kanske du inte vill att de appar som redan finns där på din Dock ska visas på skärm nummer 1 på din Launchpad. Dra och tryck därför till skärm nummer två eller tre. Du kanske också vill ta bort appar som du inte behöver längre. Detta kommer att frigöra utrymme på din Launchpad och du kommer att kunna göra utrymme för nya appar.
2. Ta bort onödiga appar
För att sortera din Macs startfält måste du bli av med de oönskade apparna som du inte har använt på evigheter. De bara sitter där utan någon uppenbar anledning. Sådana appar tar onödigt mycket utrymme och får din Launchpad att se överbelastad ut. Det är bättre att släppa dem en gång för alla.
Ett sätt att bli av med sådana appar är att avinstallera dem manuellt. Men det kanske fortfarande inte hjälper dig att bli av med dem helt, som överblivna filer och tillhörande filer finns kvar på ditt lager. Det är därför vi rekommenderar starkt att du använder en avinstallationsapp som Advanced Uninstall Manager. Det är inte bara ett verktyg som kan hjälpa dig att avinstallera appar, utan det hjälper dig att göra det på ett sätt så att inga rester av appen finns kvar. Det hjälper dig även med olika optimeringsuppgifter.
Vi har diskuterat alla dess funktioner i det här inlägget. För att avinstallera appar på Mac med Advanced Uninstall Manager, här är stegen –
3. Skapa mappar
Att på lämpligt sätt separera apparna mappmässigt är ett bra sätt att rensa upp din Launchpad. Mappar hjälper till att kategorisera appar. Till exempel kan du ha flera webbläsare som du kan placera under en kategori "webbläsare". Då kanske du har ett gäng produktivitetsappar som du återigen kan konsolidera under rubriken "Produktivitet". På en personlig front kan du plocka upp utvalda appar från var och en av dessa kategorier och lägga dem på din docka. På så sätt har du en uppsättning appar som du enkelt kan använda. Och vid behov kan du byta appar under varje kategori med en annan.
4. Återskapa Launchpad-databasen
Även om det inte är ett exakt sätt att organisera eller rensa upp Launchpad, låt oss säga att du befinner dig i en situation där du har ordnat om apparna abrupt. Eller så kan du inte se appikoner på grund av exempelvis fel installation. Här kan du bygga om Launchpad-databasen och här är stegen.
defaults write com.apple.dock ResetLaunchPad -bool true
Avsluta
Tro det eller ej, cl yttrade Launchpad kan göra ditt liv svårt, speciellt om du har en liten Mac-skärm och du är beroende av din Launchpad för att få tillgång till appar. Låt oss veta om du tyckte att stegen som nämns i det här inlägget var användbara, låt oss veta i kommentarsektionen nedan. För mer sådant innehåll, fortsätt att läsa WeTheGeek. Du kan också hitta oss på Facebook, Pinterest, YouTube, Instagram, Twitter och Blädderblock.
Läs: 0