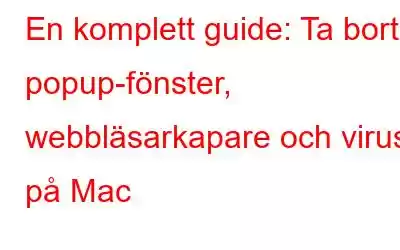Med tiden har Mac vunnit popularitet tack vare hög säkerhet och vackert gränssnitt. Med allt detta har det också fångat hackares uppmärksamhet. Nu är Mac också sårbart för popup-fönster, omdirigerare, virus och skadlig programvara. Den allmänna avsikten hos hackarna med alla dessa skadliga aktiviteter är att få den ekonomiska fördelen.
Ibland, när du installerar en gratisprogramvara på din maskin, installeras även annan programvara utan samtycke. Det är då du kanske har adware, popup-fönster på din Mac.
För att kontrollera om det finns tecken på infektioner, håll utkik efter dessa:
- Annons då och då på webbplatsen som blockerar din väg.
- Omdirigerad till en annan sida istället för den efterfrågade sidan.
- Falska popup-fönster i webbläsaren som ber om att uppdatera programvaran från tredje part.
Om du märker något av dessa, har du skadlig innehåll på din Mac. Letar du efter en lösning på det har du kommit till rätt plats eftersom vi har listat några sätt att ta bort skadligt innehåll från din Mac gratis.
1. Avinstallera skadliga och oönskade appar från ditt MacOS
Innan du går vidare måste du göra en lista över oönskade appar som du tror kan vara boven. För att ta bort den helt från din Mac måste du följa fyra steg:
- Flytta program till papperskorgen
- Ta bort alla dolda supportfiler för de borttagna programmen
- Ta bort dolda supportfiler från användarbiblioteket
- Ta bort tillägg
a) Flytta program till papperskorgen
När du har listade den skadliga programvaran är det dags att ta bort dem. Dra alla oönskade program till papperskorgen. När du har utfört den här åtgärden, glöm inte att tömma papperskorgen för att ta bort appen från din Mac.
b) Ta bort alla dolda supportfiler för program från biblioteket
Varje app har filer och mappar relaterade till det, så att bara dra appen till papperskorgen kommer inte att ta bort appen helt. För att ta bort supportfilerna för de borttagna apparna från biblioteket, följ dessa steg:
- Gå till Finder-> Gå.
- Du får en rullgardinsmeny, tryck på Alternativknapp för att göra biblioteksalternativet synligt. När biblioteksalternativet dyker upp, klicka på det samtidigt som du trycker på alternativtangenten.
Obs: För att öppna biblioteket, gå till Finder->Go-> Dator->Bibliotek
- När biblioteksmappen är öppen letar du efter filerna och mapparna som är relaterade till de borttagna apparna och tar bort dem.
- Leta reda på filerna och mapparna som är relaterade till appen under Application Support and Preferences-mappen och ta bort dem om de finns.
c) Ta bort dolda supportfiler från användarbiblioteket
En del av filerna relaterade till applikationerna är också placerade under Användarbibliotek, så att ta bort dem är också en del av processen. Följ dessa steg för att ta bort de föråldrade supportfilerna från användarbiblioteket:
Obs! Den här biblioteksmappen skiljer sig från steget ovan eftersom den är för en specifik användare.
- Klicka på på Macintosh HD från skrivbordsskärmen.
Obs! Om du inte kan hitta din Macintosh HD kan du öppna din hårddisk – Gå till Finder->Go-> Computer
- När din Macintosh HD-mapp är öppen väljer du Användare
- Du kommer till Användarmappen, välj ditt användarnamn (namnet som visas på din låsta skärm på din Mac). I det här fallet är användarnamnet Mac.
- När du är i mappen Användarnamn, leta reda på biblioteket.
- I biblioteksmappen letar du efter supportfilerna för apparna som tagits bort och raderar dem.
- När det är klart , i själva biblioteksmappen, leta upp filerna och mapparna relaterade till den borttagna appen under Programstöd, Launchagents, Launchdaemons, Preferences and Preference Panel, Startup Items och ta bort dem också.
d ) Ta bort tillägg
Ibland försöker appen starta vid start, även efter att alla filer har raderats, så för att lösa problemet måste du följa det här sista steget:
- Gå till Finder-> Gå.
- Du kommer att få en rullgardinsmeny, tryck på alternativtangenten för att göra biblioteksalternativet synligt och bibliotek kommer upp, klicka på det medan du trycker på alternativtangenten.
Obs: För att öppna biblioteket, gå till Finder->Go-> Dator->Bibliotek
- När biblioteksmappen är öppen, titta för mappen Extensions.
- I mappen Extensions, hitta och ta bort alla supportfiler för de borttagna apparna.
På detta sätt , kan du avinstallera skadliga program från din Mac.
2. Ta bort oönskade tillägg från din webbläsare
Ibland kan oönskade tillägg på din webbläsare också vara orsaken till alla omdirigerare och webbläsarkapare. I det här steget kommer vi att diskutera hur vi kan ta bort oönskade tillägg från din Safari, Chrome och FireFox.
a) Safari:
Följ stegen för att ta bort oönskade tillägg på Safari:
- Öppna Safari. Gå nu till Safari-menyn och klicka på Inställningar.
- Under fliken Inställningar, klicka på Tillägg.
Kontrollera alla installerade tillägg och avinstallera de oönskade.
Ändra standardsökmotor och startsida:
- Klicka på Inställningar från Safari-menyn.
- En gång de avancerade inställningarna visas, bläddra tills du ser fliken Återställ inställningar. Klicka på pilen och klicka sedan på Återställ för att ställa in webbläsaren till standard. Gå nu till fliken Allmänt och ändra standardhemsidan till respektive Google.com.
b) Google Chrome: För att ta bort oönskade tillägg på Google Chrome, följ steg:- Öppna Google Chrome och klicka på huvudmenyknappen (tre punkter i horisontell linje). Från rullgardinsmenyn väljer du Fler verktyg-> Tillägg.
- På tilläggssidan får du en lista över installerade tillägg.
- Avinstallera de oönskade tilläggen genom att klicka på på papperskorgen bredvid tillägget.
Återställ Google Chrome till standard:
- Öppna Google Chrome och klicka på huvudmenyknappen (tre punkter i horisontell linje). Välj Inställningar på rullgardinsmenyn.
- Ett fönster med inställningar för Chrome öppnas. Rulla till botten och klicka på Avancerat.
- En gång de avancerade inställningarna visas, bläddra tills du ser fliken Återställ inställningar. Klicka på pilen och klicka sedan på Återställ för att ställa in webbläsaren till standard. Gå nu till fliken Allmänt och ändra standardhemsidan till respektive Google.com.
c) Mozilla Firefox
-
- Sidan Felsökningsinformation öppnas, klicka på Uppdatera Firefox i det övre högra hörnet.
- Ett nytt fönster öppnas för att bekräfta åtgärden, klicka på Uppdatera Firefox-knappen.
- Firefox-fönstret stängs och går tillbaka till standardinställningarna. När arbetet är klart öppnas Firefox-fönstret med listan över saker som importerats, klicka på Slutför för att slutföra åtgärden.
- Öppna Firefox och skriv about: support i adressfältet. För att bli av med oönskade tillägg på Mozilla Firefox, följ dessa steg:
- Lokalisera tre horisontella linjer på Mozilla Firefox-skärmen och klicka på det.
- Välj tillägg.
- På nästa skärm, leta reda på tillägg från den vänstra rutan.
- Du får lista över tillägg installerade på din Firefox.
- Du kan inaktivera tillägget genom att klicka på fliken Inaktivera bredvid det oönskade tillägget.
- Starta om webbläsaren om det uppmanas.
Återställ Firefox
Följ dessa steg för att uppdatera FireFox:
- Lokalisera tre horisontella linjer på Mozilla Firefox-skärmen och klicka på det.
- Öppna Firefox och skriv about: support i adressfältet. För att bli av med oönskade tillägg på Mozilla Firefox, följ dessa steg:
Nu när du är ett proffs och vet hur du tar bort popup-fönster, webbläsarkapare och virus från Mac, skydda din Mac helt själv.
Läs: 0