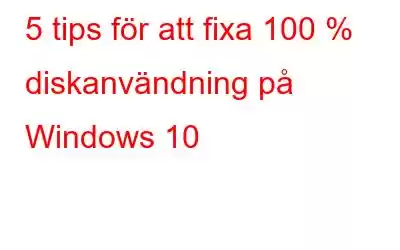Lagerar din helt nya Windows 10-dator? Tja, du är inte den enda! Nyligen rapporterade många användare att deras Windows 10-diskanvändning når till 100 %, vilket leder till eftersläpning och system som inte svarar.
Så, i den här handledningen ger vi 5 tips för att lösa problemet med 100 procent diskanvändning. problem i Windows 10.
Hur man åtgärdar 100 % diskanvändning i Windows 10
1. Inaktivera Windows Search
För att fixa, 100 % diskanvändning i Windows 10, måste du först inaktivera Windows-sökning tillfälligt och kontrollera om datorn snabbar upp. Om problemet fortfarande inte är löst, gå till att inaktivera Windows-sökning permanent.
- Inaktivera Windows-sökning (tillfälligt)
Windows sökning låter dig söka filer på din dator snabbare. Men om du inte använder den kan du inaktivera den. När du väl har inaktiverat tjänsten kommer indexeringen av alla filer att stoppas.
Men när du startar om datorn startar Windows-sökningen igen.
- Tryck på Windows-logotypen och X i en kombination och välj Kommandotolk (Admin).
- Klicka på Ja vid kontrollfönstret för användarkonto.
- I kommandotolksfönstret , skriv "net.exe stop "Windows-sökning"" och tryck på Retur.
Kontrollera om diskanvändningen på din dator förbättrades. Om det här steget fungerade måste du inaktivera Windows Search permanent som visas nedan.
- Inaktivera Windows Search (permanent)
- Tryck på Windows-logotypen och R i en kombination öppnas en ruta->skriv "services.msc" och tryck på Retur.
- Bläddra ner och hitta "Windows Search" och högerklicka på den och klicka på Egenskaper.
- Ändra starttyp till Inaktiverad. Klicka sedan på Verkställ och OK för att spara ändringen.
2. Inaktivera SuperFetch Service
I Windows 10 har det upptäckts att SuperFetch-tjänsten orsakar ett problem med diskprestanda. Om du inaktiverar SuperFetch minskar starttiden och gör datorn snabbare. Så här stoppar du SuperFetch-tjänsten:
- Tryck på Windows-tangenten och X i en kombination och välj Kommandotolken (Admin) och tillåt dess användarkontokontroll.
- I kommandot Uppmaningsfönster, skriv “net.exe stop superfetch” och tryck på Retur.
Vänta några ögonblick för att kontrollera om din dators prestanda bättre.
3 . Återställ virtuellt minne
Virtuellt minne i är ett minne som används som en förlängning av din dators fysiska minne. När RAM inte har tillräckligt med minne för att utföra en uppgift lagrar Windows tillfälligt filer i virtuellt minne för att slutföra uppgiften och växla tillbaka till RAM igen. Onödigt, tilldelning av virtuellt minne kan leda till hög diskanvändning.
Du kan återställa det virtuella minnet genom att använda stegen nedan:
1) Tryck på Windows-tangenten och Paus/bryt-tangenten i en kombination . Välj sedan Avancerade systeminställningar på den vänstra panelen.
2) Knacka på fliken Avancerat och klicka sedan på Inställningar.
3 ) Tryck nu på fliken Avancerat igen och välj Ändra... under Virtuellt minne.
4) Se till att kryssrutan Hantera automatiskt växlingsfilstorlek för alla enheter är avmarkerad .
5) Välj din Windows-enhet, hårddisken eller partitionen som har Windows installerat på. I vårt fall är det C:, ange nu en initial storlek och maximal storlek för ditt virtuella minne:
- Initial storlek – detta värde kan variera och det beror på din dator. Om du inte är säker på vilket värde du ska ange anger du bara från kategorin Rekommenderad.
- Maximal storlek – använd storleken 1,5 gånger storleken på ditt fysiska RAM-minne. t.ex. Om din dator har 4 GB (4096 MB) RAM ska du behöva ange 6 144 MB virtuellt minne inte mer än så.
- När du har angett värden klickar du på Ange och klickar sedan på OK för att fortsätta.
6) Rensa nu alla dina "temp"-filer på din PC. För att göra det, tryck på Windows-tangenten och R i en kombination, en Kör-ruta öppnas, skriv temp och tryck på Enter. Detta öppnar Utforskaren med alla tillfälliga filer på din PC.
7) Välj alla filer i Temp-mappen och ta bort dem.
Vänta några ögonblick för att kontrollera om din 100 % diskanvändning är fixad.
4. Fixa din StorAHCI.sys-drivrutin
Om du har provat alla ovanstående lösningar och problemet fortfarande inte är löst, kan du prova detta. Det har visat sig att 100 % diskanvändningsproblem kan orsakas av vissa Advanced Host Controller Interface PCI-Express (AHCI PCIe)-modeller som körs med drivrutinen för inkorgen StorAHCI.sys på grund av en firmware-bugg.
Så här kontrollerar du och hur du kan fixa det:
Kontrollera om du kör inkorgens AHCI-drivrutin (StorAHCI.sys)
- Tryck på Windows-tangenten och R i en kombination, en Kör-ruta öppnas, skriv “devmgmt.msc” och tryck på Retur.
- Under IDE ATA/ATAPI-kontroller, högerklicka på Standard SATA AHCI Controller och välj Egenskaper.
- Knacka nu på Drivrutin fliken och klicka på Drivrutinsinformation. Om du ser storahci.sys i listan, dvs. du kör drivrutinen.
Inaktivera nu MSI för styrenheten i registret
- Stäng informationsfönstret för drivrutinsfiler, gå nu till fliken Detaljer och välj "Enhetsinstanssökväg från rullgardinsmenyn. Notera att sökvägen börjar från PCI\VEN.
- Tryck nu på Windows-tangenten och R i en kombination, en Kör-ruta öppnas, skriv regedit och tryck på Enter.
- Följ följande sökväg till HKEY_LOCAL_MACHINE\System\CurrentControlSet\Enum\PCI\
\Device Parameters\Interrupt Management\MessageSignaledInterruptProperties, där hänvisar till sökvägen till enhetsinstansen som du noterade i steget ovan. Ändra sedan dess värde för nyckeln som stöds av MSIS från 1 till 0.
Starta om datorn och kontrollera om det här steget har arbetats för att åtgärda problemet.
5. Använd verktyget Disk SpeedUp
Om alla ovanstående lösningar inte hjälpte, är det obligatoriskt att kontrollera din hårddisk. Du kan göra detta genom att använda Disk Speedup som utvecklats av Systweak. Den används för att defragmentera hårddisken. Ladda ner här.
Den defragmenterar hårddisken på ett säkert sätt, återställer hårddisklagringseffektiviteten och ger en rejäl prestandaökning. Den skannar igenom hela systemet för att hitta data och filer som ligger slumpmässigt fragmenterade på hårddisken och sammanför dem för att minska dataåtkomsttiden.
Detta bör göras. regelbundet för att upprätthålla konsistens och stabilitet i systemets prestanda.
Det är allt gott folk! Hoppas att du har åtgärdat problemet med 100 procent diskanvändning i Windows 10. Om du har några frågor eller förslag får du gärna dela dem i kommentarsavsnittet nedan.
Läs: 0