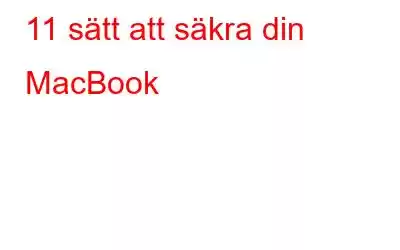Länge borta är de dagar då skadlig programvara bara infekterade Windows PC. Nu på grund av ökad försäljning av Mac har det lockat uppmärksamhet från hackare som har börjat utveckla skadligt innehåll för Mac-enheter.
Tro det eller ej, när det kommer till Mac planeras attackerna med skadlig programvara av de bästa i affärer och är mer än skrämmande än andra hot.
Så sluta vara vanföreställningar och följ dessa steg för att garantera säkerhet och säkerhet för din maskin.
1. OSx måste uppdateras
När något hot uppstår släpper Apple säkerhetsuppdateringar för att skydda Mac-datorn mot hoten. Så se till att hålla ditt system uppdaterat.
Dessa uppdateringar är de patchar som släpps som behöver en snabb omstart. Men för det mesta fortsätter vi att försena installationen av uppdateringar, eftersom vi arbetar med ett projekt eller läser något viktigt.
Så här är grejen, denna försumlighet kan kosta dig alldeles för mycket än du tror .
Så, från och med nu, när du ser ett popup-fönster som ber dig att installera uppdateringar, välj alltid ett positivt svar!
2. Skapa ett icke-administratörskonto
När du installerar en ny Mac är det nödvändigt att skapa ett inloggningskonto, det här kontot har administrativa rättigheter som tillåter användare att installera uppdateringar, applikationer eller göra några större ändringar i systemet .
När du använder ett administratörskonto har det sina privilegier men det innebär också risker. Det gör det möjligt för en användare att installera programvara som kan innehålla skadligt innehåll.
Här kan du förstå vikten av att ha standardkonton, eftersom det har begränsade rättigheter. Dessa konton gör det möjligt för användare att använda, ändra och skapa filer i sin hemmapp, komma åt mappar på delade volymer om behörigheterna tillåter det, ändra inställningar till osäkra inställningar i Systeminställningar och installera viss programvara. Eftersom standardkonton är mer begränsade bör det användas för dagligt arbete, bara för säkerhets skull.
Använd standardkontot för dagliga aktiviteter och när det behövs för att göra några större ändringar på din Mac, skriv in dina administratörsuppgifter. Det är underförstått att systemet kommer att fråga efter ett lösenord mer än det gör när det är inloggat med ett administratörskonto. Men för att vara säker är det här smärtan du måste ta.
3. Hantera ditt lösenord för att undvika nätfiskeattacker:
Att byta Mac-lösenord ofta och skapa en unik uppsättning lösenord är ett sätt att hålla sig skyddad från attackerna. Men att skapa unika och komplexa lösenord resulterar i att du glömmer sidan assword oftare. Oroa dig inte, vi har en lösning. Försök att använda lösenordshanterare som skulle göra det enkelt att använda ett lösenord och ingen oro för att glömma dem.
4. Ange ett lösenord för låsskärm
När du konfigurerar din Mac för första gången eller gör en ren installation måste du kontrollera om systemet har ställt in sig på automatisk inloggning eller inte. Du måste skapa ett användarkonto och skapa ett komplext lösenord. Om du har aktiverat automatisk inloggning på ditt system kan det vara riskabelt eftersom alla kan komma åt ditt system och därför är dina viktiga data osäkra .
Du kan inaktivera automatisk inloggning genom att följa dessa steg:
< ul >5. Aktivera filvalv
Den här funktionen gör att du kan skydda din Mac och dess viktiga data även om den blir stulen. Apple File Vault är ett bra alternativ för att säkra dina filer. Den krypterar din hårddisk med XTS-AES 128, en säker krypteringsalgoritm. Med den här funktionen aktiverad, så snart din Mac stängs av, krypteras och låses data på den. Endast den auktoriserade användaren kan komma åt filerna på systemet.
Så här aktiverar du filvalv:
Logga in på adminkonto ->Apple-ikon -> Systeminställningar -> Säkerhet och sekretess-> Filvalv. Väl där aktiverar du filvalvet.
Se även: Hur man hittar och tar bort dubbletter av foton på en Mac
6. Aktivera OS X:s brandvägg
Mac gör att du med funktionen Brandvägg kan blockera inkommande anslutningar från oönskade och okända källor. Se till att brandväggen är påslagen.
Följ dessa steg för att slå på brandväggen:
- Klicka på Apple-ikonen - > Systeminställningar -> Säkerhet och sekretess.
- Välj Fliken Brandvägg.
- Klicka på Hänglås för att ändra inställningarna.
- Det kommer att fråga om ett administratörslösenord och nu Slå på brandväggen.
7. Installera inte någon eller alla program
Du kan enkelt bekämpa skadlig programvara eller skadligt innehåll om du vet vad du installerar eller laddar ner på ditt system. Kontrollera alltid utvecklarens namn. När du installerar en programvara kommer din OSX att varna dig, det är du som bestämmer vad du ska installera och inte.
Så, välj med omtanke!
8. Importa nce Of Firmware Password
Även om att aktivera File Vault är det bästa beslutet att skydda dina data, men det betyder inte att en USB-startenhet inte kan rensa den och att tjuven inte kunde använda din Mac-enhet efter en ren installation.
Det finns dock också en lösning på detta problem, Activate Firmware Password. Det visas när någon försöker starta din maskin med USB.
Du måste starta om systemet i återställningskonsolen, för att aktivera firmwarelösenordet, följ dessa steg:
- Starta om din enhet, tryck på Command och R-tangenten samtidigt precis innan Apple-ikonen visas.
- Fältet för uppstartstid visas, lyft händerna från tangentbordet.
- Det kommer en uppmaning för att välja Språk och plats.
- Klicka nu på Utilities > Firmware Password Utility menyalternativet.
9. Installera antivirusprogram
Att installera ett antivirus- eller antimalwareprogram är bra för din Mac eftersom det kommer att hålla koll på alla överhängande faror. Symantec, MacAfee, Bitdefender och många fler stora utvecklare har mjukvara med robusta funktioner för att skydda dina Mac-enheter.
Tillsammans med installationen måste du hålla den uppdaterad som närhelst det finns ett hotande hot, dessa uppdateringar av antivirusprogram med nya virusdefinitioner för att hålla ditt system säkert.
Tror inte att ett antivirusprogram kommer att sakta ner systemets prestanda, det kommer att skanna systemet endast när systemet används. minimum.
10. Håll koll på inställningarna för säkerhet och sekretess
Vet du, medvetet och omedvetet, att du delar din plats med andra via installerade appar? För att kontrollera, på vilken app, platsen delas, måste du följa dessa steg:
- Klicka på Apple-ikonen -> Systeminställningar -> Säkerhet och sekretess.
- Klicka på Sekretessfliken.
- För att ändra inställningarna kan du låsa upp hänglåset med ett administrativt lösenord.
Nu kan du kontrollera åtkomsten.
Se även: Bästa EXIF Data Editor för Mac: Photos Exif Editor
11. Tänk om innan du lämnar ditt system obevakat
Även om du ska till din kollegas stuga för en minut eller två, glöm inte att låsa din Mac för att garantera säkerheten och säkerheten.
För att snabbt låsa din Mac, ställ in Hot Corners, för att aktivera det, följ dessa steg:
- Klicka på Apple-ikonen -> Systeminställningar-> Skrivbord och skärmsläckare
- Välj "Hot Corners"
- Du kan välja ett eller två eller flera hörn.
- När du för musen över dessa hörn, visas skärmsläckaren och du måste låsa upp enheten för att använda den.
Det här är några tips för att hålla din Mac säker. Prova dem och låt oss veta om de gör någon skillnad.
Läs: 0