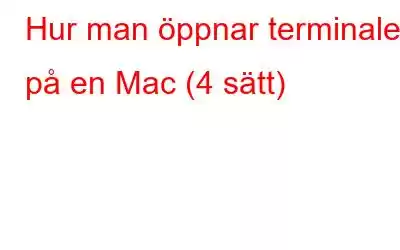Oavsett om du behöver gräva djupt i systeminställningar, felsöka vanliga fel och buggar, eller göra någon form av ändringar i operativsystemet, är det här Terminal går in. Som de flesta av er är medvetna om liknar Macs Terminal "Kommando" Fråga” på Windows. Macs terminal är ett kommandoradssystem, en standardapp som kommer inbäddad tillsammans med macOS som snabbt låter dig ta kontroll över systemet. Så det ger dig textbaserad åtkomst till operativsystemet. Med Terminal kan du köra och utföra kommandon och utföra uppgifter på utvecklarnivå på din Mac.
Bildkälla: Mac-försäljning
I det här inlägget har listat 4 unika sätt att öppna Terminal på Mac. Utan vidare, låt oss lära oss hur du kan använda Terminal på macOS.
Så här!
Läs även: Så här använder du terminalens kommandorad i macOS
strong>Hur man öppnar terminalen på en Mac
1. Använda Spotlight Search
En av de snabbaste metoderna för att öppna Terminal på Mac är att använda Spotlight-sökningen. Macs Spotlight-sökning ger dig snabb åtkomst för att hitta appar, dokument, e-postmeddelanden, bilder, videor eller något annat objekt som är lagrat på din enhet. Tja, vänta, det finns mer. Du kan till och med använda Spotlight-sökningen för att få uppdateringar om väder, trafikförhållanden och andra händelser i realtid.
Följ dessa steg för att använda Spotlight-sökning för att starta Terminal:
Tryck: förstoringsikonen placerad på den övre menyraden.
Alternativt kan du trycka på tangentkombinationen "Kommando + Mellanslag" för att använda Spotlight-sökning på macOS.
I Spotlight-sökfönstret skriver du "Terminal" och trycker på returtangenten för att starta appen.
Läs även: Så här aktiverar du dolda funktioner med terminal på Mac ?
2. Via Launchpad
Launchpad är ett annat enkelt sätt att hitta och öppna appar på din Mac. Så, ja, du kan till och med använda Macs Launchpad för att öppna Terminal på Mac. Som standard är Launchpad-ikonen (raketformad) placerad i Dock för enkel åtkomst.
Knacka på Launchpad-ikonen placerad i Dock, eller tryck på F4-tangenten för att öppna Launchpad.
När Launchpad öppnas, använd sökfältet för att söka efter Terminal. Tryck på returtangenten för att starta Terminal.
3. Använd mappen Program
Det tredje unika sättet att öppna Terminal på Mac är genom att navigera genom mappen Program på Mac. Du kan gå vidare till applikationsmappens plats med Go> Finder.
I mappen Applications trycker du på "Verktyg".
Ett nytt fönster visas på skärmen. Leta efter "Terminal" i listans verktygsikoner och dubbelklicka sedan på den för att starta Terminal.
Läs även: Hur anpassar man standardskalet på terminalen?
4. Använd Siri
Tja, ja, om du gillar att använda Siri för att utföra enkla uppgifter på Mac, här är ett användbart tips.
Bildkälla: iDownload Blog
Aktivera Siri på macOS och använd mikrofonen för att säga kommandot "Open Terminal" högt för att starta Terminal.
Läs även: Så här åtgärdar du "Hey Siri svarar inte på Mac”
Lägg till terminalikonen i din Macs docka
Om du använder Terminal ofta kan du också lägga till terminalikonen eller dess genväg till docka för enkel åtkomst.
Följ dessa steg för att lägga till Terminal-ikonen till din Macs docka:
Använd spotlight-sökningen för att hitta Terminal-appen på Mac. Högerklicka på dess ikon och välj sedan "Alternativ" och tryck sedan på "Behåll i Dock".
När du följer dessa steg läggs terminalikonen automatiskt till i din Macs docka för snabb åtkomst. Så nu när du behöver använda Terminal-appen på Mac kan du bara öppna den med ett klick direkt.
Slutsats
Här var fyra enkla sätt att öppna Terminal på Mac. Du kan använda något av ovanstående sätt för att starta kommandoradsappen Terminal på macOS. Macs Terminal är ett användbart verktyg som låter dig snabbt göra ändringar i operativsystemet genom att köra enkla textbaserade kommandon.
Vilken metod föredrar du vanligtvis att starta Terminal på Mac? Om du har några gratistips eller praktiska terminalkommandon i åtanke, dela gärna dina tankar med våra läsare.
Läs: 0