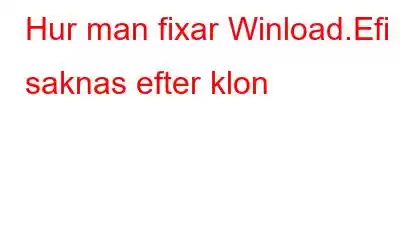Bloggsammanfattning – Ser du felmeddelandet "Winload.efi saknas eller innehåller fel" på din Windows-dator vid uppstart? Vi har de bästa korrigeringarna för Winload efi som saknas efter klonproblemet.
Som datoranvändare kommer du att möta detta problem, troligen när du försöker återställa ditt system. Winload.efi är en Extensible Firmware Interface-fil som laddar filerna till datorns starthanterare. Detta är en del av UEFI baserat på ditt datorsystem och det innehåller viktig information om ditt operativsystem för uppstartsprocessen. Det är uppenbart att den här filen har en viktig roll i framgången för din Windows-start och om felet uppstår kan det orsaka problem. Vissa av blåskärmsfelen orsakas av att Winload.efi saknas efter kloning i återställningsläge.
Orsaker bakom felet –
- Mislyckad Windows-uppdatering
- Systemfilskador på grund av virusattack, diskskrivfel.
- Klonning av operativsystemet till en annan hårddisk
- Byter ut moderkort.
Rättar: "Winload.efi saknas eller innehåller fel" i Windows 10.
1. Aktivera CSM-kompatibilitetsläge –
Kontrollera om din dator stöder UEFI-startläge och äldre läge. Här aktiverar vi CSM-start- eller kompatibilitetsstödmodulen som tillåter det äldre BIOS-läget på UEFI-systemen. Du måste också inaktivera säker start för att se om Winload.efi saknas är åtgärdat.
Starta om din dator nu och tryck sedan på F2, F8 för att öppna UEFI-konfigurationsmenyn. Aktivera nu CSM-start eller Legacy Boot (som heter i vissa versioner).
Gå efter detta till alternativet Säker start under Säkerhet och vrid det för att inaktivera och spara ändringarna och starta om datorn.
2. Kontrollera systemenheten –
För att kontrollera systemenheterna måste du köra reparationen för din dator.
Steg 1: Starta datorn med hjälp av Windows installations-DVD.
Steg 2: Klicka på Reparera din dator> Felsöka? Kommandotolken.
Steg 3: Kör kommandot CHKDSK genom att skriva följande –
chkdsk c:/f
Tryck på Retur.
Denna metod hjälper dig att skanna hårddisken efter eventuella fel och fixa dem med hjälp av detta CHKDSK-kommando och eventuellt åtgärda Winload.efi-felet som saknas.
3. Kör SFS –
En annan metod att använda för att fixa systemfelen på Windows är SFC dvs systemfilsgranskaren. Detta kommer att ta reda på eventuella ändringar i systemfilerna som kan orsaka Winload.efi-felet. Följ stegen ovan för att komma till kommandotolken från startläget. Skriv sedan följande kommando i kommandotolken-
sfc /scannow
Tryck på Retur.
System File Scanner skannar systemfiler och försök sedan extrahera säkerhetskopian för systemet och ersätta den med den skadade filen.
4. Bygg om BCD och MBR –
Ibland är Windows-startproblemet associerat med skadad MBR och Boot Configuration-data. Vi kan köra några kommandon efter varandra för att se om något av dem fixar Winload.efi som saknas efter klonfel.
bootrec /FixMbr – reparera den skadade eller skadade startsektorn på systempartitionen;
bootrec /FixBoot – skriv över en ny startsektor på systempartitionen;
bootrec /ScanOs – skanna disken efter de installerade operativsystemen;
bootrec /RebuildBcd – bygg om startkonfigurationsdata.
bcdedit /set {bootmgr} enhetsstart
bcdedit /set {default} enhetsstart
bcdedit /set {default} osenhet boot
bcdedit /set {default} device partition=c:
bcdedit /set {default} osdevice partition=c:
bcdedit /set {default} sökväg \windows\system32\winload.efi
En annan metod är också att ta hjälp av AOMEI Partition Assistant Standard. Det är ett utmärkt verktyg för diskpartitionshanterare som hjälper dig att skapa en startbar USB-enhet för att återskapa MBR.
Obs: Det bör noteras att datorn som har problem måste ha AOMEI Partition Assistant Professional-programvara installerad på den före den.
Låt oss börja med följande steg efter att ha anslutit en USB-enhet till en annan dator –
Steg 1: >Ladda ned AOMEI Partition Assistant Professional från nedladdningsknappen nedan –
Kör installationsfilen och avsluta sedan installationen.
Steg 2: Starta Aomei Partition Assistant Professional och klicka på Make Bootable Media.
Följ nu instruktionerna på skärmen och koppla ur USB-enheten när du är klar.
Steg 3: Anslut denna USB-enhet till din dator och starta den sedan från USB.
Steg 4: Kör programmet och gå sedan till enheten och högerklicka på den. Välj Bygg om MBR på den.
Steg 5: Välj nu operativsystemet och klicka sedan på på Ok.
Steg 6: Gå till toppfältet och klicka på Använd till utför de väntande operationerna.
Så här kan du enkelt åtgärda Winload.efi-felet som saknas på din dator och åtgärda uppstartsproblemen.
Vanliga frågor –
F1. Finns det något sätt att fixa winload.efi?
Ja, det finns många sätt att fixa winload.efi-felet från att köra CHKDSK- eller SFS-skanning för att återskapa BCD och MBR. Du kan använda någon av de ovan nämnda metoderna för att åtgärda problemet på din dator.
F2. Varför får jag winload.exe-felet när jag klonade min hårddisk?
Ibland, när systemfilerna blir skadade, kommer du att se felmeddelandet när du startar upp datorn. Det kan orsakas av filskador av en hårddisk eller en misslyckad Windows-uppdatering.
Avsluta-
Winload.efi saknas efter kloning av disk kan visas eftersom systemfilerna kan vara korrupt. Det är säkert att säga att du kan köra kommandon för att felsöka problemet på egen hand. Nu vet du vad du ska göra när du möter ett Winload.efi-fel efter att ha klonat disken på din dator. Ett annat sätt att lösa det här felet är att använda AOMEI Partition Assistant Professional för att bygga om MBR.
Vi hoppas att den här artikeln hjälper dig att lära dig hur du åtgärdar problemet Winload.efi-fel på din dator. Vi skulle vilja veta dina åsikter om detta inlägg för att göra det mer användbart. Dina förslag och kommentarer är välkomna i kommentarsektionen nedan. Dela informationen med dina vänner och andra genom att dela artikeln på sociala medier.
Vi älskar att höra från dig!
Vi finns på Facebook, Twitter och YouTube. För eventuella frågor eller förslag, vänligen meddela oss i kommentarsektionen nedan. Vi älskar att återkomma till dig med en lösning. Vi publicerar regelbundet tips och tricks tillsammans med lösningar på vanliga problem relaterade till teknik.
Relaterade ämnen-
Hur man åtgärdar Service Control Manager-fel i Windows 10
Kan du inte lägga till ett nytt användarkonto i Windows 10? Här är åtgärden!
Diskhantering laddas inte på Windows 10? Här är åtgärden!
Hur man rensar minne och ökar RAM-minnet i Windows
Läs: 0