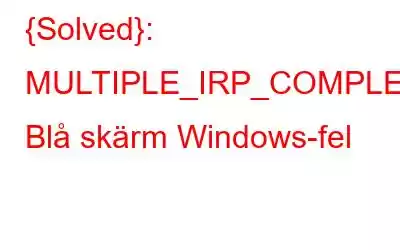Om du upplever MULTIPLE_IRP_COMPLETE_REQUESTS Blue Screen of Death-fel med en buggkontroll 0x00000044, indikerar det att flera enhetsdrivrutiner försöker begära ett enda IRP (I/O request-paket). Skapar därför massor av konflikter! När det här problemet uppstår stängs din dator av automatiskt för att förhindra ytterligare skada. Men hur löser du den här irriterande stoppkoden på Windows 10? Tja, vi listar de bästa korrigeringarna för att bli av med BSOD-felkoden: MULTIPLE_IRP_COMPLETE_REQUESTS.
Felsök stoppkod 0x00000044 med dessa metoder!
För datas skull säkerhet rekommenderar vi användare att skapa en fullständig säkerhetskopia av viktiga filer och mappar.
Lösning 1 - Uppdatera alla drivrutiner
För att lösa konflikterna mellan de skadade eller föråldrade drivrutinerna behöver du för att se till att alla drivrutiner som körs är de senaste och kompatibla med ditt operativsystem. Eftersom att byta ut alla dina nuvarande drivrutiner en efter en kan vara en hektisk uppgift, rekommenderar vi att du använder en professionell drivrutinsuppdateringsprogramvara som Smart Driver Care. Det erbjuder ett tillförlitligt sätt att installera bulkdrivrutiner från pålitliga och officiella källor.
Att använda Smart Driver Care är en enkel process; allt du behöver göra är:
STEG 1- Installera och starta drivrutinsuppdateringsverktyget med knappen nedan.
STEG 2- Se till att du registrerar dig för den betalda versionen. Med gratisverktyget kommer du bara att kunna uppdatera två drivrutiner varje dag.
STEG 3- Klicka på knappen Starta skanning för att låta drivrutinsuppdateringslösningen skanna din dator och leta efter alla drivrutiner som behöver omedelbar uppmärksamhet.
STEG 4- När alla skadade, saknade, skadade, gamla och inkompatibla drivrutiner är listade. Klicka helt enkelt på knappen Uppdatera alla för att installera bulkdrivrutiner och automatiskt ersätta dem från dina nuvarande drivrutiner.
Efter att ha använt Smart Driver Care, skulle inte förarens konfliktproblem lösas, men du kommer att kunna se ett betydande uppsving i ditt datorsystem. För att veta mer om Smart Driver Care, klicka på länken här!
Lösning 2 - Kör System File Checker
Med det inbyggda Windows-verktyget kan du säkerställa ditt systems integritet filer. Genom att köra systemfilskontrollen kan du säkert skanna alla filer och reparera/ersätta de skadade och saknade filerna utan några krångel.
För att köra verktyget behöver du bara:
STEG 1- Starta körningen Fönster.
STEG 2- Skriv CMD och tryck på CTRL + SHIFT + ENTER-tangenterna helt och hållet för att köra kommandotolken i administratörsläge.
STEG 3- I kommandotolksfönstret, skriv SFC/ scannow och tryck på Enter-knappen för att köra kommandoraden.
När skanningsprocessen är klar till 100 % startar du bara om din dator för att implementera ändringarna. Om problemet kvarstår, fortsätt med vår nästa lösning.
Lösning 3 - Sök efter Windows-uppdateringar
Windows-uppdateringar kan tyckas vara en instabil lösning för att reparera PC-fel, men det är inte sant . Du bör prova att installera de nya uppgraderingarna från Microsoft för att fixa MULTIPLE_IRP_COMPLETE_REQUESTS blåskärmsfelet i Windows 10.
För att utföra Windows-uppdatering och åtgärda alla vanliga fel och njuta av nya funktioner behöver du bara:
STEG 1- Tryck på Windows-tangenten och S helt och hållet.
STEG 2- Skriv Update och klicka på det första resultatet på skärmen: Sök efter uppdateringar.
STEG 3- I det nya fönstret, klicka på knappen Sök efter uppdateringar igen och låt operativsystemet automatiskt ladda ner och installera nya uppdateringar om tillgängliga.
När din systemet kör de senaste Windows-versionerna, förhoppningsvis fixas alla mindre och större PC-problem automatiskt, och du kommer att bli fri från den irriterande stoppkoden: 0x00000044 med felmeddelandet: MULTIPLE_IRP_COMPLETE_REQUESTS.
Lösning 4: Uppdatera BIOS
Det här är en kritisk process, och om det görs på fel sätt kan det skada ditt system allvarligt. Därför rekommenderar vi våra användare att förlita sig på en professionell BIOS Updater-programvara som gör hela din process enkel.
Följ processen nedan för att uppdatera BIOS manuellt:
STEG 1- Gör en notera din BIOS-version och starta Run-fönstret.
STEG 2- I Run-fönstret, skriv msinfo32 och tryck på OK-knappen.
STEG 3- Detta öppnar ditt systeminformationsfönster, där du måste hitta inställningarna för BIOS-version/datum. Anteckna tillverkaren och BIOS-versionen av din dator.
STEG 4- Vid det här laget måste du gå till tillverkarens webbplats, ange informationen relaterade till din dator serienummer och tryck på knappen för automatisk identifiering.
STEG 5- När drivrutinslistan visas, klicka på BIOS och ladda ner den senaste uppdateringen.
Se till att du inte gör det. stäng fönstret eller datorn medan du uppdaterar ditt BIOS, vilket kan skada ditt system. Följ instruktionerna på skärmen och kör .exe-filen för att uppdatera åt ditt BIOS säkert. Den här metoden bör säkert fixa Windows 10-stoppkoden 0x00000044 med ett felmeddelande: MULTIPLE_IRP_COMPLETE_REQUESTS.
Hanterar du andra BSOD-fel? Kolla in detaljerade felsökningsguider för:
- Hur åtgärdar du BSOD Exception Stop Code 0x0000003b i Windows 10?
- Kritisk process dog den Windows 10 – Hur åtgärdar du det här BSOD-felet?
- Internt fel i videoschemaläggaren i Windows 10
- Sätt att åtgärda maskinkontroll Undantag BSOD på Windows 10
Läs: 0