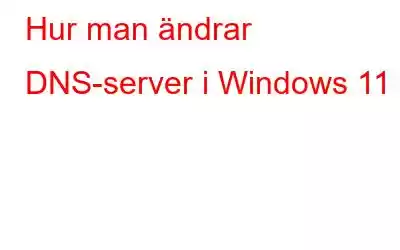Konfigurering av DNS-inställningarna på din Windows 11 PC/laptop är nödvändigt om du vill öka din integritet. Oavsett om en webbsida öppnas eller en app försöker ansluta till en server i bakgrunden, kommer den att säkra all internetinteraktion på din dator. Läs den här detaljerade artikeln om du är ny på det här området för att ta reda på hur du ändrar DNS-servern i Windows 11.
Läs också: Så här ändrar du en volymetikett i Windows 11
Vad är DNS och varför behöver du ändra det?
Många av oss tycker att det är så enkelt som att vrida på en switch för att ansluta till internet. Vi behöver inte längre oroa oss för att navigera i tidskrävande procedurer för att ansluta våra prylar till internettjänster på några sekunder. DNS ska berömmas i detta avseende. Vi kan tacka DNS för detta.
Som namnet antyder länkar DNS (Domain Name System) domännamn till IP-adresser, vilket gör att du kan komma åt webbplatser/webbsidor med namn som "wethegeek.com" medan alla är anslutna datorer har en IP-adress för att hitta webbplatsen du vill komma åt.
Läs också: Hur man utför en ren uppstart i Windows 11
Som sagt, ISP:er (Internet Service Providers) samlar allt oftare in DNS-frågor, vilket är dåliga nyheter för din integritet, varför användare måste ändra DNS-servern på Windows 11. Detta innebär att din internetleverantör kan använda DNS-loggen för att avgöra vilken webbplats du besökt. För att skydda dig mot nyfikna ögon från din internetleverantör, skadlig programvara och nätfiske, bör du använda anpassade DNS-inställningar som inte loggar dina sökningar och ger pålitlig hastighet.
Läs också: Microsoft Paint Fungerar inte på Windows 11? Här är korrigeringen!
Hur man ändrar DNS-server i Windows 11
I den här guiden har vi inkluderat två ganska grundläggande och enkla metoder för att ändra DNS-servern i Windows 11. Så utan vidare, låt oss komma igång.
Metod 1: Ändra DNS-server via Inställningar-appen
- Tryck på "Windows"-tangenten med tangenten "I" för att öppna " Inställningar:-menyn.
- Klicka på alternativet "Nätverk och inställningar: från vänster sida av rutan.
- Knacka nu på "Wi-fi" under sidan Nätverk och inställningar .
- Bläddra sedan ner lite och hitta och tryck på "Hårdvaruegenskaper."
- Klicka på "Redigera" bredvid "DNS Server Assignment" för att fortsätta.
- Säkerställ "IPv4"-omkopplaren är påslagen och välj "Manuell" från rullgardinsmenyn på följande sida.
- Ange den nya anpassade DNS:en serveradresser som du vill använda i avsnitten "Önskad" och "Alternativ" DNS.
- Ange dessa två DNS-servrar från Google, "8.8.8.8 &8.4.4," ii avsnitten "Önskad" respektive "Alternativ".
- När du är klar klickar du på "Spara" och Windows 11 låter dig ändra DNS-servern.
Metod 2: Ändra DNS i Windows 11 genom att använda kontrollpanelen
- Tryck på "Windows"-tangenten med tangenten "R" för att öppna dialogrutan "Kör".
- Skriv nu "Control" i det angivna området och tryck på "Enter" eller tryck på "Ok. ”
- Hitta alternativet "Nätverks- och delningscenter" på kontrollpanelsidan och klicka på det.
- Klicka nu på "Ändra adapterinställningar" från vänster sida av rutan.
- Nästa , högerklicka på den anslutningstyp du använder och välj "Egenskaper" från menyn som visas.
- Hitta "Internet Protocol Version 4 (TCP/IP4)" i rutan "Egenskaper" och dubbelklicka på det för att öppna det.
- Välj sedan "Använd följande DNS-serveradresser.
- Skriv nu in dessa två DNS-servrar från Google, “8.8.8.8 &8.4.4," ii avsnitten "Önskad" respektive "Alternativ".
- När du är klar klickar du på "Spara" och Windows 11 låter dig ändra DNS-servern.
Läs också: Så här avinstallerar du uppdateringar i Windows 11
Att avsluta detta
Så, med hjälp av vår lilla instruktionsguide om "hur man ändrar DNS-servrar i Windows 11", kommer du att vara säker på nyfikna ögon din internetleverantör och attacker med skadlig programvara och nätfiske. Det här var de två enkla metoderna för att ändra DNS-servern på din Windows-enhet. Vilken är din favorit? Låt oss veta i kommentarsfältet nedan.
Följ oss på sociala medier – .
Läs: 0