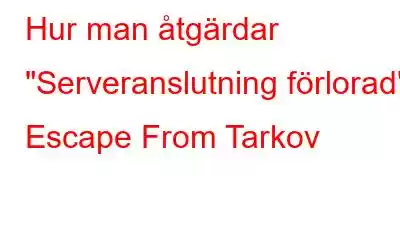Om du älskar att spela Escape From Tarkov men har problem med serveranslutningen förlorad, måste du kontrollera om spelservern fungerar bra. Om det är ett problem från spelutvecklarens sida, så finns det förmodligen inget du kan göra förutom att vänta. Men om dina vänner kan spela samma spel måste det vara ett problem med din dator. Här är några tips som hjälper dig att åtgärda serveranslutningen förlorad när du spelar Escape From Tarkov.
Hur man åtgärdar "Server Connection Lost" i Escape from Tarkov
Det finns några metoder som kan hjälpa dig att fixa problemet med förlorad serveranslutning i Escape From Tarkov-spelet. Det här problemet kan uppstå på grund av Escape From Tarkov-serverstatusen eller förlorad internetanslutning. Låt oss kolla de bästa sätten att fixa detta:
Metod 1: Byt spelserver
Det finns många servrar att välja mellan i Escape From Tarkov. När det gäller att välja den perfekta servern tycker många spelare att den är användbar. Ta bort alternativet för automatisk serverval och välj servern med lägst ping. Finns problemet med "serveranslutningen förlorad" kvar i Tarkov? Om det manuella servervalet inte fungerar, prova nästa lösning nedan.
Metod 2: Starta om router
Det är möjligt att din internetanslutning är skyldig , speciellt om andra inte har samma problem. En omstart av din router rekommenderas här och nedan är stegen för att uppnå detta.
Steg 1: Koppla ur både modemet och routern.
Steg 2: Vänta minst 80 sekunder efter att du tagit bort dem.
Steg 3: Återanslut modemet och routern till strömkällan.
Steg 4: Testa Escape of Tarkov-spelet och kontrollera om problemet har lösts.
Metod 3: Använd virtuellt privat nätverk
Att använda en VPN- eller Virtual Private Network-app hjälper spelare att ansluta till servrar som är begränsade av geografiska begränsningar. Det hjälper också spelare att ansluta anonymt till spelservern och upprätta en snabb och oavbruten anslutning.
Systweak VPN, som kombinerar smart DNS med en kill-switch, är en av de bästa VPN-tjänsterna för Windows. Denna VPN för Windows använder militärklassad AES 256-bitars kryptering för att bevara din integritet online genom att tillåta anonym surfning och maskering av din IP-adress. Med vår gratis VPN-tjänst kan du undvika ISP-strypning. Förutom att dölja din IP-adress och skydda dig från risker med offentligt Wi-Fi, erbjuder Systweak VPN ett antal praktiska funktioner.
- Det finns inga begränsningar baserat på plats.
- Upphåller användarens säkerhet och integritet.
- Dela filer på ett säkert sätt
- Det finns också möjlighet att få säker fjärråtkomst.
- Förbättra din spelupplevelse.
Metod 4: Inaktivera IPv6
Många spelare löser problemet genom att stänga av IPv6. Det är ingen idiotsäker lösning, men det är värt ett försök. Så här gör du:
Steg 1: Tryck på Windows-tangenten och R-tangenten på tangentbordet samtidigt.
Steg 2: Skriv ncpa.cpl i rutan Kör.
Steg 3: Välj Egenskaper från snabbmenyn för ditt aktiva nätverkskort.
Steg 4: Rulla ned till Internet Protocol Version 6 (TCP/IPv6) och avmarkera den.
Steg 5: Klicka på OK för att spara ändringarna.
För att inställningen ska träda i kraft kan du behöva starta om datorn.
Metod 5: Ändra IP-adress
Du kan tilldela specifika IP-adresser till de enheter du använder regelbundet istället för att låta din router tilldela vilken IP-adress som är tillgänglig för tillfället. Och det visar sig att detta bara är ett tillfälligt botemedel för ett fåtal Escape from Tarkov-spelare som upplever "Server Connection Lost." Så här gör du:
Steg 1 : Tryck på Win + R på tangentbordet samtidigt och skriv ncpa.cpl.
Steg 2: Välj Status från snabbmenyn för din aktiva anslutning.
Steg 3: Gå till fliken Detaljer.
Steg 4: Skriv ner IPv4-adressen samt IPv4-subnätmasken. Du kan antingen skriva ner det eller ta en skärmdump av det eftersom du behöver det senare.
Steg 5: Gå tillbaka till fönstret för nätverksanslutning , högerklicka på din aktiva anslutning och välj Egenskaper från snabbmenyn.
Steg 6: Välj Internet Protocol Version 4 (TCP/IPv4) och dubbelklicka på den.
Steg 7: Välj Använd följande IP-adress och skriv in IP-adressen och nätmasken som du fick tidigare. Efter det anger du din primära och backup-DNS-serveradressen.
Steg 8: Klicka på OK för att spara ändringarna.
Steg 9:� � Använd kommandot ipconfig vid kommandotolken för att validera dina ändrade inställningar.
Metod 6: Uppdatera nätverksdrivrutin
Smart Driver Care är ett drivrutinsverktyg som snabbt och effektivt kan fixa din systemets föråldrade, saknade och korrupta drivrutiner. Med bara några få klick kan det här verktyget skanna dina drivrutiner och hårdvara, söka på internet efter de senaste drivrutinerna och installera dem på din PC. Denna procedur är helt automatiserad och kräver ingen teknisk kunskap hos maskinvarutillverkaren eller modellen. Smart Driver Care är helt säker att använda, och vem som helst kan använda den för att snabbt och bekvämt uppdatera sina drivrutiner. Följande är metoderna för att uppdatera dina drivrutiner med Smart Driver Care på din dator:
Steg 1: Gå till följande URL och ladda ner och installera Smart Driver Care.
Steg 2: Kör sedan programvaran från genvägen på skrivbordet.
Steg 3 : För att börja skanningsprocessen, välj Skanna nu.
Steg 4: Din skärm visar en lista över drivrutinsfel. För att uppdatera drivrutinen, klicka på länken Uppdatera drivrutin bredvid den.
Det sista ordet om hur man åtgärdar "serveranslutningen förlorad ' i Escape from TarkovOvanstående metoder har sammanställts från olika spelforum och har rekommenderats av användare. Du kan prova varje metod och kontrollera om problemet har lösts. På så sätt kan du ignorera de återstående metoderna. Glöm inte att trycka på Ctrl + D i din webbläsare för att bokmärka den här sidan och dela den med alla dina vänner som älskar att spela Escape From Tarkov.
Följ oss på sociala medier – . För eventuella frågor eller förslag, vänligen meddela oss i kommentarsektionen nedan. Vi återkommer gärna med en lösning. Vi lägger regelbundet ut tips och tricks, tillsammans med svar på vanliga problem relaterade till teknik.
Läs: 0