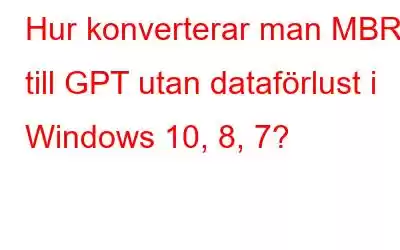Bloggsammanfattning – För att konvertera MBR till GPT utan dataförlust på din Windows-dator behöver du en programvara från tredje part. Vi föreslår att du använder den bästa partitionshanteraren AOMEI Partition Assistant Professional.
Eftersom många Windows-användare letar efter ett system med bättre prestanda, har vikten av diskpartitionering och virtualisering ökat. Om du också letar efter en bättre partitionskapacitet eller fler partitioner, måste du konvertera MBR till GPT. Men för att utföra denna uppgift måste systemet radera allt innehåll på måldisken. Detta är vad vi ofta undviker eftersom att förlora data kan vara ett stort problem. Därför kommer vi i den här bloggen att lära oss hur man konverterar MBR till GPT utan dataförlust i Windows 10, 8, 7.
Skillnaden mellan MBR och GPT
MBR är Master Boot Record och en av de vanligaste disklayouterna. Medan GPT eller Globally Unique Identifier Partition Table är en relativt ny layout med UEFI. När du försöker initiera hårddisken kommer den att ha en inbyggd Diskhantering på Windows PC. Ett meddelande dyker upp på skärmen för att välja mellan MBR och GPT. Den stora skillnaden mellan dessa två är antalet partitioner och kapaciteten. Den nyare disklayouten GPT kan göra mycket snabbare än en MBR-disk. Därför kan en användare behöva flytta från en MBR-disk till en GPT-disk.
Hur man konverterar MBR till GPT utan dataförlust i Windows 10, 8, 7
Även om datorhantering har tillhandahållit metoden för att konvertera MBR till GPT på Diskhantering, det kanske inte är lätt utan att förlora data. Därför ger vi dig det bästa sättet att konvertera MBR till GPT utan dataförlust i Windows 10,8,7. Kommandotolken och diskhanteringen tenderar att ta bort partitionerna på måldisken tillsammans med data. Men för att utföra uppgiften måste du ta hjälp av tredjepartsprogramvaran – AOMEI Partition Assistant Professional. Det kan enkelt utföra uppgiften att konvertera MBR till GPT utan dataförlust i Windows 10,8,7.
Observera innan du börjar med processen, tänk på dessa punkter-
- Se till att din dator stöder startläget EFI/UEFI, annars kommer inte uppstarten att lyckas efter konverteringen.
- Ta en säkerhetskopia av ditt system och data i händelse av fel.
Låt oss titta närmare på stegen för att utföra den här åtgärden på din dator med AOMEI Partition Assistant Professional.
Steg 1: Ladda ner AOMEI Partition Assistant Prof. sessional från nedladdningsknappen här.
Steg 2: Installera och starta programmet.
Steg 3: Här väljer du MBR-disken och högerklickar sedan på den. Klicka på Konvertera till GPT-disk i alternativen.
Den kommer att be om bekräftelsen, klicka på Ok.
Steg 4: I det övre fältet i verktyget klickar du på Verkställ för att fortsätta med åtgärden.
Detta är det enklaste sättet att konvertera MBR till GPT med AOMEI Partition Assistant.
Avsluta-
AOMEI Partition Assistant Professional gör det praktiskt att konvertera MBR till GPT utan dataförlust i Windows. Skaffa det här verktyget nu och åtgärda alla problem relaterade till disken på din Windows-dator.
Vi hoppas att den här artikeln hjälper dig att lära dig hur du konverterar MBR till GPT utan dataförlust i Windows 10, 8, 7. Vi skulle vilja veta dina synpunkter på det här inlägget för att göra det mer användbart. Dina förslag och kommentarer är välkomna i kommentarsektionen nedan. Dela informationen med dina vänner och andra genom att dela artikeln på sociala medier.
Vi älskar att höra från dig!
Vi finns på Facebook, Twitter och YouTube. För eventuella frågor eller förslag, vänligen meddela oss i kommentarsektionen nedan. Vi älskar att återkomma till dig med en lösning. Vi publicerar regelbundet tips och tricks tillsammans med lösningar på vanliga problem relaterade till teknik.
Relaterade ämnen-
Hur man åtgärdar Service Control Manager-fel i Windows 10
Kan du inte lägga till ett nytt användarkonto i Windows 10? Här är åtgärden!
Diskhantering laddas inte på Windows 10? Här är åtgärden!
Hur man rensar minne och ökar RAM-minnet i Windows
Läs: 0