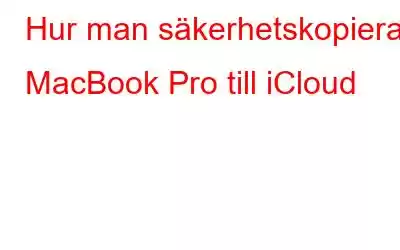Letar du efter en steg-för-steg-guide om hur du säkerhetskopierar MacBook Pro till iCloud? Du har kommit till rätt plats.
I denna digitalt drivna värld är vår data den mest värdefulla tillgången. Oavsett om det är bilder, videor, ljud, dokument eller andra filobjekt, är det oerhört viktigt att säkerhetskopiera dina data då och då. Att förlora din data är inget mindre än dåliga nyheter. Men ja, om du har en säker kopia av alla dina viktiga filer och sånt kan du fortfarande ta en suck av lättnad.
bildkälla: Mashable
Varför behöver du säkerhetskopiera din MacBook Pro?
I händelse av systemkraschar, virus eller skadlig programvara, eller om det är något annat potentiellt hot, är dina data ständigt i fara. är det inte? Det är en vanlig missuppfattning av individer att Apple-enheter inte kan infekteras av virus eller skadlig kod. Cyberkriminella kan enkelt knäcka din MacBook och rikta in dina data. Så, innan du förlorar din data under några omständigheter, se till att din data är säkerhetskopierad.
Tack till Apple för att du erbjuder iCloud-tjänster för att säkerhetskopiera dina data. Du kan enkelt säkerhetskopiera MacBook Pro till iCloud genom att följa några enkla steg.
Låt oss komma igång.
Läs även: 8 bästa säkerhetskopieringsprogrammet för Mac
Hur säkerhetskopierar man en MacBook Pro-enhet till iCloud?
Bildkälla: Mac Rykten
Steg 1: Aktivera iCloud-tjänster på din MacBook
Innan vi påbörjar säkerhetskopieringsprocessen ska vi först kontrollera om iCloud-tjänsten är aktiverad på din enhet. För att slå PÅ iCloud på MacBook Pro, följ dessa steg:
Tryck på Apple-ikonen på den övre menyraden, välj "Systeminställningar".
Välj "iCloud".
I fönstret iCloud-inställningar kontrollerar du alla objekt som du behöver säkerhetskopiera, inklusive foton, e-postmeddelanden, kontakter, påminnelser, kalender, Safari och så vidare.
Som standard erbjuder Apple dig 5 GB lagringsutrymme för att säkert lagra dina data i molnet. Så, säkerhetskopiera alla dina viktiga filer och data, särskilt de som är viktigast. Du kan också välja en av Apples betalplaner för att uppgradera det erbjudna lagringsutrymmet.
Steg 2: Aktivera Photo Stream
Nästa steg för att säkerhetskopiera MacBook Pro till iCloud är genom att aktivera " Photo Stream”-funktionen. Genom att aktivera funktionen "My Photo Stream" importeras alla dina senaste foton från enheter som inte har iCloud Photo Library.
Så, när du kollar på "My Photo Stream”-alternativet kommer iCloud att a spara dina senaste 1000 bilder i 30 dagar. Inte bara detta, alla dina foton som lagras på iPhone eller andra iOS-enheter (länkade till samma iCloud-konto) kommer också att synkroniseras till iCloud även utan att ansluta din enhet till MacBook.
Och det är det!
Läs även: Hur man säkerhetskopierar och återställer data från Mac?
Hur hanterar man iCloud-lagringsutrymme?
Om du börjar ta slut på iCloud-lagringsutrymme kan du också köpa ytterligare utrymme från Apple. För att hantera iCloud-lagringsutrymme på MacBook, så här behöver du göra:
Öppna Systeminställningar, välj iCloud.
Bildkälla: Apple-support
Knacka på knappen "Hantera lagring" i det nedre högra hörnet.
Klicka på alternativet "Ändra lagringsplan".
Välj en föredragen plan och följ sedan instruktionerna på skärmen för att slutföra processen.
Läs även: Så här torkar du en Mac-hårddisk
Vanliga frågor:
F.1. Hur ser jag till att min Macbook Pro är säkerhetskopierad till iCloud?För att säkerhetskopiera MacBook Pro till iCloud, gå vidare till Systeminställningar> iCloud. Se till att alla objekt är markerade, inklusive foton, anteckningar, påminnelser, kalender, Safari och så vidare. Alla markerade objekt kommer automatiskt att säkerhetskopieras till iCloud.
F.2. Säkerhetskopierar iCloud allt på Mac?Du kan använda iCloud för att lagra dina foton, videor, anteckningar, påminnelser, kalendrar, Safari-bokmärken och mer. Men för att skapa en hel kopia av din MacBook, använd Time Machine-säkerhetskopian istället.
F.3. Hur gör jag en fullständig säkerhetskopia av min Mac?För att säkerhetskopiera din MacBook med Time Machine, öppna Systeminställningar och välj sedan "Time Machine". Tryck på alternativet "Säkerhetskopiera automatiskt", välj den enhet som behöver säkerhetskopieras och följ sedan instruktionerna på skärmen för att slutföra processen.
Slutsats
Här var allt du behöver veta hur man säkerhetskopierar en MacBook Pro till iCloud. För att säkerhetskopiera dina data kan du antingen använda Time Machine, ett inbyggt verktyg som automatiskt säkerhetskopierar dina data, eller använda iCloud istället. Alternativt kan du också använda ett tredjepartsverktyg för att säkerhetskopiera din Mac. En mängd olika verktyg finns tillgängliga på webben som utan ansträngning kan hjälpa dig att få jobbet gjort.
Tycker du att det är viktigt att säkerhetskopiera din Mac? Dela gärna med dig av dina tankar i kommentarsfältet.
Läs: 0