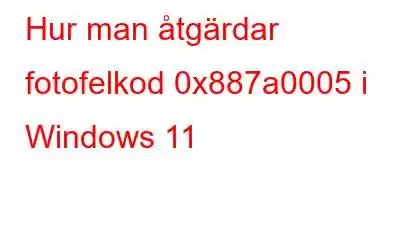Hittat med felkoden 0x887a0005 på Windows 11? Tja, det här problemet uppstår vanligtvis när du försöker exportera video med appen Foton. Felet kommer följt av följande meddelande:
Uppdatera dina drivrutiner för att exportera video. Vi stötte på ett problem med dina videodrivrutiner och kunde inte exportera din video.
Felkod 0x887a0005 utlöses i Windows 11 när en video spelas upp eller exporteras i appen Foton. Några av de mest troliga orsakerna till att du kan uppleva det här problemet är föråldrade grafikkortsdrivrutiner, störningar från en tredjepartsapplikation eller helt enkelt ett fel i appen Foton. I det här inlägget har vi listat några lösningar som gör att du kan komma förbi problemet.
Bildkälla: YouTube
Med Windows 11, Foto-appen kommer i en omdesignad avatar med massor av prestandaförbättringar. Foto-appen på Windows 11 är snabbare, enklare och kommer med ett förnyat gränssnitt som låter dig sömlöst redigera dina bilder och återuppleva dina minnen. Foto-appen erbjuder dig också en ny multi-view-funktion som låter dig jämföra flera bilder i en ram.
Läs även: Står du inför problem med appen Foton. i Windows 10?
Hur åtgärdar du fotofelkoden 0x887a0005 i Windows 11
1. Kontrollera grafikkortet
Först till kvarn! Innan du går vidare till komplex felsökning, se först bara till att du kontrollerar alla fysiska anslutningar. Om grafikkortet inte är korrekt anslutet till din dator, om det finns någon lös anslutning, kan du möta felkoden 0x887a0005 i Windows 11.
Så, kolla bara snabbt att grafikkortplatsen fungerar som den ska och alla fysiska anslutningar är på plats.
2. Uppdatera Foto-appen
Att använda en föråldrad version av Foto-appen i Windows 11 kan också utlösa flera problem. För att se till att Foto-appen fungerar sömlöst bra på din PC, leta efter alla senaste tillgängliga uppdateringar av Foto-appen i Microsoft Store.
Starta Microsoft Store-appen i Windows, tryck på ikonen med tre punkter i det övre högra hörnet och välj sedan "Nedladdningar och uppdateringar".
Tryck på knappen "Hämta uppdateringar" för att uppgradera alla befintliga appar till deras senaste version.
Läs även: Så här använder du Microsoft Photos-appen för att redigera videor
3. Uppdatera grafikdrivrutin
Om ditt system använder föråldrad gra grafik eller grafikkortsdrivrutiner, kan det leda till flera allvarliga problem som appfel, systemkrasch och så vidare. Följ dessa snabba steg för att uppdatera grafikdrivrutinerna i Windows 11.
Tryck på tangentkombinationen Windows + R för att öppna dialogrutan Kör, skriv "Devmgmt.msc" i textrutan och tryck på Retur.
I fönstret Enhetshanteraren trycker du på "Display Adapters". Högerklicka på grafikkortets titel, välj alternativet "Uppdatera drivrutin".
Knacka på "Sök automatiskt efter uppdaterad drivrutinsprogram" och följ sedan instruktionerna på skärmen för att uppgradera drivrutiner.
Läs även: Så här åtgärdar du fotoappen som inte fungerar i Windows 8 och 10
4. Använd Windows Felsökare
Windows 11 levereras med en mängd olika inbyggda felsökare som du kan använda för att lösa vanliga fel och buggar.
Öppna Windows-inställningar och välj sedan "Uppdatera och Säkerhet”.
Växla till avsnittet "Felsökning" från den vänstra menyrutan.
Knacka på alternativet "Ytterligare felsökare" för att se hela listan .
Välj "Windows Store-appar" och klicka sedan på "Kör felsökaren" som finns under.
Vänta tills felsökningsprocessen har slutförts och starta sedan om enheten.
5. Återställ Photos-appen
Fotoappens felkod 0x887a0005 kan också lösas genom att reparera eller återställa Photos-appen. Alternativet "Reparera" kan testas först eftersom det inte raderar appdata. Men om det inte fungerar kan du prova alternativet "Återställ" som laddar appen till dess standardinställningar.
Navigera till Inställningar> Appar> Appar och funktioner.
Välj Microsoft Photos > Avancerade alternativ.
Klicka först på knappen "Reparera" och se om det löste felet, och sedan kan du använda "Återställ"-knappen för att starta om.
Slutsats
Här var några felsökningshack som du kan använda fotons felkod 0x887a0005 på Windows 11. Se också till att du regelbundet leta efter uppdateringar för att säkerställa att din enhet är uppdaterad och körs med den senaste tillgängliga versionen av Windows 11.
Var det här inlägget till hjälp? Kunde du komma förbi felmeddelandet med ovanstående upplösningar? Dela gärna dina tankar i kommentarsfältet!
Läs: 0