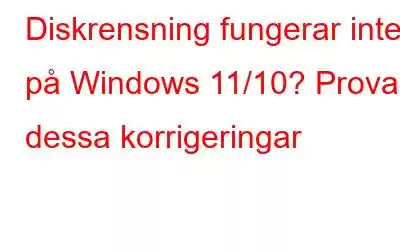För att frigöra hårddiskutrymme är Diskrensning ett verktyg som kan vara mycket användbart eftersom det hjälper dig att bli av med onödiga filer. Det finns tillfällen då du kommer att bli förvånad över hur mycket utrymme du kan frigöra bara genom att bli av med överflödiga objekt som visas av Diskrensning. Det är av denna anledning som experter rekommenderar att du kör verktyget Diskrensning en gång i månaden.
Men vad händer om Diskrensningen inte fungerar eller den fortsätter att krascha varje gång du försöker öppna den? Om du är i den situationen finns det här sätt att lösa problemet.
Vad ska man göra när diskrensningen inte fungerar?
1. Kör SFC Scan
SFC eller System File Checker är Microsofts inbyggda verktyg som kan hjälpa dig att identifiera problem med systemfiler och lösa dem. Om diskrensningsverktyget inte fungerar på din Windows-dator kan du köra en SFC-skanning genom att följa stegen nedan –
2. Ta bort temporära filer
Korrupta temporära filer kan vara orsaken till att diskrensningsverktyget inte fungerar på din Windows-dator. Nu kan du klia dig i huvudet och tro att detta är en catch-22-situation eftersom temporära filer kan rengöras genom att endast använda Diskrensning. Oroa dig inte, du kan enkelt bli av med temporära filer genom att följa enkla steg –
3. Kör Windows Update Troubleshooter
Overraskande nog har det fungerat att köra Windows Update Troubleshooter för många användare vars systemdiskrensning inte öppnades eller kraschade. Här har vi tagit fram steg för både Windows 10- och Windows 11-användare –
I Windows 104. Använd ett alternativ för diskrensning
Om diskrensningsverktyget inte fungerar på din dator betyder det inte att du ska lämna de diskrelaterade problemen som de är. Du kan istället använda ett effektivt rensningsverktyg från tredje part.
Advanced System Optimizer är ett sådant verktyg som kan hjälpa dig att hantera en mängd olika diskrelaterade problem. Låt oss snabbt ta en titt på den typ av diskproblem som hanteras av Advanced System Optimizer –
- Fragment på dina enheter kan försvåra omställningstiden för din hårddisk.
- Kontrollera diskar vid start och lös diskrelaterade problem
- Kontrollera filer och mappar som upptar maximalt utrymme på din dator.
Medan du är fri att utforska de olika verktygen under Diskrensning och -optimerare, låt oss välja ett och se hur det kan hjälpa dig att hantera diskrelaterade problem. Här har vi valt Diskverktyg.
Diskverktyg – en översikt
“Diskverktyg” omfattar flera verktyg som kan ge dig en översikt över din valda disk. Du kan få insikter om dess överföringshastighet, åtkomsttid, benchmarks, etc. Men "Disk Doctor" är ett verktyg som kan hjälpa dig att kontrollera din valda enhet och filsystem för problem. Det hjälper dig till och med att lösa dem utan några krångel. För att använda det –
Inom några ögonblick kommer alla dina diskproblem att vara närvarande och du kan vidta lämpliga åtgärder för att rätta till dem.
5. R un DISM
DISM (Deployment Image Servicing and Management) anses vara ett av de mest kraftfulla Windows-diagnosverktygen. Det kan hjälpa dig att bli av med frysningar, krascher och andra Windows-relaterade fel.
DISM /Online /Cleanup-Image /RestoreHealth
Rengör din disk – på ett eller annat sätt
Även om diskrensningen inte fungerar har du nu alternativa sätt att använda som du kan använda rensa upp dina hårddiskar. Låt oss veta vilka av ovanstående metoder som fungerade för dig. För mer sådant informativt innehåll, fortsätt att läsa WeTheGeek. Glöm inte att följa oss på Facebook, YouTube, Flipboard, Instagram. >
Läs: 0