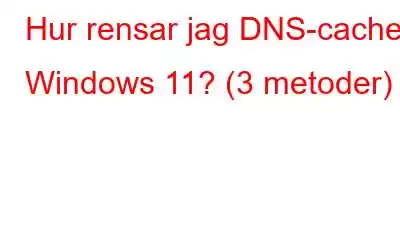Oavsett vilket OS du använder, kan vikten av cacheminne absolut inte försummas till varje pris. Cacheminne är en avgörande komponent på alla enheter eftersom det är ansvarigt för att förbättra systemets övergripande prestanda. Det gör det genom att minska den tid som CPU:n ägnar åt att vänta på att data ska hämtas från huvudminnet. Så cacheminne är ett höghastighetsminne som fungerar som en tillfällig lagring som lagrar data som ofta används.
Bildkälla: MediumI det här inlägget kommer vi att lära oss allt om vad DNS-cache är, varför det är viktigt och hur man rensar DNS-cache i Windows 11.
Låt oss komma igång.
Vad är DNS-cache på Windows?
DNS-cache är en tillfällig lagring som lagrar information om tidigare DNS-uppslagningar i en webbläsare eller OS. Att behålla en lokal kopia av DNS säkerställer att operativsystemet snabbt kan hämta nödvändig information och lösa IP.
Läs även: Hur rensar man Chrome DNS-cache?
Varför tömma en DNS-cache ?
Bildkälla: KinstaDet finns dock flera anledningar till varför du kanske vill rensa eller ta bort DNS-cacheminnet på vilken enhet som helst. När du har problem med din internetanslutning rekommenderas det starkt att spola ur DNS-cachen. Rensning av DNS-cachen tar också bort de gamla posterna och säkerställer att nya förfrågningar inte blockeras. Om DNS-cachen innehåller föråldrad information kan det bli lite svårt att komma åt olika webbplatser eller applikationer.
Att rensa DNS-cachen på Windows är också viktigt ur säkerhetssynpunkt. Om du tar bort DNS-cacheminnet rensas potentiellt skadlig eller föråldrad information ut som gör din enhet mindre utsatt för DNS-attacker.
Läs även: Hur rensar man cacheminnet i Windows 11?
Hur man gör Rensa DNS-cache i Windows 11?
Om du har problem med att ladda en viss webbplats eller webbsida, kan tömning av DNS-cachen fungera som ett felsökningshack. Så här kan du göra din webbupplevelse smidigare genom att rensa ut DNS-cachen på Windows.
1. Via kommandotolken
Knacka på sökikonen i Aktivitetsfältet, skriv "Kommandotolk" och välj alternativet "Kör som administratör".
Kommandotolksappen startar nu i adminläge. I terminalfönstret skriver du följande kommando och trycker på Enter för att köra det:
ipconfig/flushdns
Och det var allt, gott folk!
Om du också vill granska antalet poster som lagrats i DNS-cachen innan du raderar ng det kan du köra detta kommando:
ipconfig/displaydns
På detta sätt kan du få en snabb inblick i hur många poster som är lagrade i DNS-cachen.
Läs även: Vad är DNS-spoofing? Hur du räddar dig själv
2. Via Windows PowerShell
Du kan också använda Windows PowerShell-appen för att tömma DNS-cachen på din enhet.
Knacka på sökikonen i Aktivitetsfältet, skriv "PowerShell" och tryck Enter.
I PowerShell-fönstret skriver du följande kommando och trycker på Enter för att köra det:
Clear-DnsClientCache
3 . Använd Windows Services Manager
Det tredje sättet att rensa DNS-cachen på Windows kan uppnås via Windows Services Manager. Så här behöver du göra:
Tryck på tangentkombinationen Windows + R för att öppna dialogrutan Kör. Skriv "Services.msc" i textrutan och tryck på Retur.
Leta efter tjänsten "DNS Client" i Tjänster-fönstret.
Högerklicka på den och välj "Starta om" för att rensa DNS-cachen.
Läs även: Hur man åtgärdar serverns DNS-adress kunde inte hittas i Google Chrome
Slutsats
Detta avslutar vår guide om hur man rensar DNS-cache på Windows med flera metoder. Att spola DNS-cachen kan hjälpa dig att lösa vissa problem och kan också förbättra hastigheten på din internetanslutning. Om du har problem med att ladda en viss webbplats kan det hjälpa dig att felsöka det här problemet genom att rensa DNS-cacheminnet.
Var det här inlägget till hjälp? Lärde du dig något nytt idag om DNS-cache? Dela gärna med dig av dina tankar i kommentarsfältet!
Läs: 0