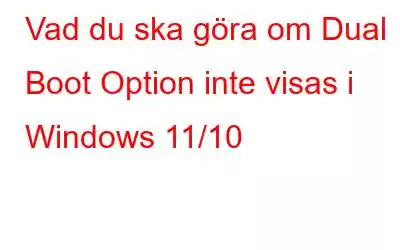Har du varit inloggad på Windows 11 eller 10 och velat gå tillbaka till Windows 7 eller Linux? Dual Boot är ett alternativ i Windows som låter dig göra just det. Om du är ny på konceptet har vi i det här inlägget visat hur du kan dubbelstarta Windows 10 och Ubuntu. Men vad händer om dual boot-alternativet inte visas på din Windows-dator? Behöver inte oroa dig, i det här inlägget har vi diskuterat lösningar som du kan använda för att lösa problemet. Men innan vi fördjupar oss i korrigeringarna, låt oss ta en titt på några anledningar till varför det här problemet kan kvarstå.
Varför fungerar inte Dual Boot på min Windows-dator?
Bästa sätten att åtgärda alternativet "Dual-Boot" visas inte/fungerar på Windows 11/10 PC
1. Aktivera startmenyn via kommandotolken
Om dual boot-alternativet inte visas på din Windows-dator kan det bero på att menyn har avaktiverats. Du kan återaktivera det med kommandotolken. Här är stegen för att göra detsamma –
2. Konfigurera systemstartinställningar
Din WindowsPC erbjuder avancerade systeminställningar med hjälp av vilka du kan välja vilket standardoperativsystem du vill starta upp i. För att konfigurera standardoperativsystemet via Avancerade systeminställningar, följ stegen nedan –
3. Använd ett verktyg från tredje part
Om det normala alternativet för dubbelstart inte visas eller fungerar på din Windows-dator kan du ta hjälp av tredje-p arty programvara. EasyBCD är ett gratis lättviktsprogram som kan hjälpa dig att lägga till startpost.
4. Inaktivera snabbstart
En annan variant av "dual boot-alternativet fungerar inte" är när en användare startar direkt i ett operativsystem. Här får de inte möjlighet att välja operativsystem, de vill starta upp i. Om du står inför samma problem kan du prova att inaktivera alternativet "Snabbstart". För att göra det följ stegen som nämns nedan –
Snabbstart kan också inaktiveras via kommandotolken. Läs vidare här för att veta hur.
5. Använd systemkonfiguration för att ställa in startalternativ
6. Reparera systemfiler
Precis som många andra problem, om dual boot inte fungerar eller visas på din Windows-dator, kan det bero på att de korrupta systemfilerna får skulden. Här kan du reparera dem med SFC-kommandot. För att göra det –
exe /Online /Cleanup-image /Scanhealth
exe /Online /Cleanup-image /Restorehealth
Skrivartips – Använd ett optimeringsverktyg
Eftersom vi pratar om att hantera korrupta filer kanske du också vill kontrollera din dator för andra problem. Nu kanske det inte är möjligt för dig att leta efter problem då och då. Du kan istället använda ett tredjepartsverktyg som Advanced System Optimizer. Det hjälper dig inte bara att identifiera och ta bort problem från din dator, utan även att optimera den för högsta prestanda.
Hur kan Advanced System Optimizer hjälpa mig att rensa och optimera min Windows-dator?
Advanced System Optimizer är ett verktyg som innehåller olika verktyg för dina rensnings- och optimeringsbehov, såsom –
- En-klicksrensning av skräpfiler, cachedata , temporära filer och diverse andra onödiga filer.
- Datoroptimeringsverktyg för att optimera PC för spel, minne etc.
- Analysera diskutrymme.
- Åtgärda registret problem och optimera dem för bättre prestanda.
- Uppdatera föråldrade systemdrivrutiner.
Ladda ner nu
Obs: Du kan njuta av alla funktioner i Advanced System Optimizer i 24 timmar. Lägg till det, det erbjuder begränsad funktionalitet.
Ovannämnda punkter ger dig en glimt av Advanced System Optimizer. Om du vill veta mer om det här verktyget och se hur det fungerar kan du kolla in det här inlägget.
Avsluta
Det kan finnas flera anledningar till att du vill att använda två operativsystem på en PC. Och om dual boot-alternativet inte dyker upp eller inte fungerar kan du prova lösningarna som nämns i det här inlägget. Vi skulle också vilja veta vilka av ovanstående lösningar som fungerade för dig. För mer sådant innehåll, fortsätt att läsa WeTheGeek. Du kan också hitta oss på YouTube, Facebook, Pinterest, Twitter, Instagram och Flipboard.
Läs: 0