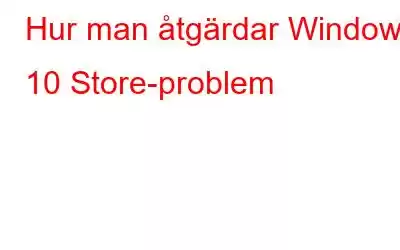Windows Store är den officiella onlinemarknadsplatsen för att få Microsoft-program på din dator. Ibland kan du stöta på problem när du använder butiken eller med apparna där. Idag kommer vi att föreslå 5 bästa sätten att åtgärda Windows 10 Store-problem:
1. Felsökare:
Det främsta steget för att lösa alla problem är att ge felsökaren en chans att fixa. Microsoft erbjuder en felsökare som skannar och upptäcker alla problem som kan hindra Windows Store från att fungera korrekt. Sedan, om möjligt, fixar den dem automatiskt.
Du kan ladda ner felsökaren gratis från Microsofts officiella webbplats. Du måste ladda ner den specifika felsökaren beroende på versionen av ditt operativsystem.
Öppna helt enkelt filen med Diagnostics Troubleshooting Wizard, följ guiden steg för steg och klicka på Nästa för att gå igenom stadierna.
Om problemet upptäcks försöker felsökaren lösa det med tillgängliga resurser.
2. Butikscache:
Oavsett om det är en smartphone eller en dator hjälper det alltid att bli av med cacher. Att dumpa butikens cacheminne kan hjälpa till att lösa problemen med att installera och uppdatera appar. Det är en minuts jobb och kommer att vara en bit av kakan även för nybörjare.
Du måste trycka på Windows-tangenten med bokstaven R (Windows + R) för att öppna fönstret Kör, skriv wsreset. exe och klicka på OK. En tom kommandotolk öppnas - det här är rengöringstiden. Efter cirka tio sekunder stängs det svarta fönstret och butiken öppnas automatiskt; varsågod.
3. Redigera registret:
Det här alternativet fungerar när du får ett anslutningsfel när du startar Windows Store, uppdaterar och installerar appen. Om du stöter på något anslutningsfel måste du överväga att gå till registret. Här, följ steget noggrant eftersom en felaktig redigering i registret kan leda till ytterligare problem.
Du måste öppna Kör (Windows-tangenten + R) och skriv regedit och klicka på på OK. Du kan se registret för din dator, navigera till sökvägen nedan med hjälp av mapparna till vänster:
HKEY_LOCAL_MACHINE\SOFTWARE\Microsoft\WindowsNT\CurrentVersion\NetworkList\Profiles
Högerklicka på Profiler, välj Behörigheter och klicka på Avancerat. Markera rutan mot 'Ersätt alla behörighetsposter för underordnade objekt med ärvbara behörighetsposter från denna o bject' och klicka på OK. När du är klar, starta om systemet, förhoppningsvis är problemet åtgärdat.
4. Återställ Windows Update-komponenter:
Om problemet kvarstår bör du försöka återställa Windows Update-komponenterna. Lyckligtvis kan du använda felsökaren för detsamma genom att ladda ner den direkt från Microsofts supportsida. Se till att ladda ner rätt version beroende på operativsystem.
När felsökaren har laddats ner, starta programmet och klicka på Nästa för att gå igenom processen. Den måste automatiskt upptäcka och åtgärda alla problem, om möjligt.
5. Omregistrera Windows Store:
Eftersom Windows Store inte kan avinstalleras verkar omregistrering av den på ditt system precis bredvid. Du måste utföra en systemsökning efter termen: powershell (en skriptmiljö som används för att automatisera uppgifter) högerklicka på resultatet och välj Kör som administratör.
Om du är med Windows 10, skriv följande och tryck sedan på Retur:
& {$manifest = (Get-AppxPackage Microsoft.WindowsStore).InstallLocation + '\AppxManifest.xml' ; Add-AppxPackage -DisableDevelopmentMode -Register $manifest}
När du är klar, stäng PowerShell och öppna Windows Store-appen, bör problemet vara löst.
Sammantaget kan det se lite jobbigt ut att åtgärda Windows 10 Store-problem, men det är ganska enkelt i praktiken. För att vara på en säkrare sida rekommenderar vi att du skapar en systemåterställningspunkt innan du tillämpar någon av dessa ändringar. Om du tycker att det är svårt att följa, överväg att ringa en pålitlig teknisk supportleverantör.
Läs: 0