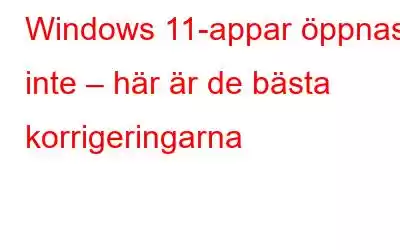Windows 11 är ofullständig utan appar. Det finns en hel värld av appar som du kan installera och ta din upplevelse till en helt ny nivå. Du kan till exempel surfa på webben med hjälp av några av de bästa webbläsarna, spela media genom en myriad av mediaspelare, utföra flera uppgifter på PDF-dokument och öka din produktivitet medan du jonglerar med dem. Det finns så mycket som appar gör för dig. Men vad händer om du försöker öppna en app och den vägrar att öppna på din Windows 11/10-dator.
Jitter inte, om du har fastnat i en sådan situation. Förutsatt att du har en lösning på vad du ska göra med Windows-appar som bara inte öppnas och du vill ha lösningen nu, det här är bloggen du letat efter. Läs vidare!
Så här åtgärdar du Windows 11-appar öppnas inte Problem
1. Starta om din dator
Om dina appar vägrar att öppna på din Windows 11-dator är det första du bör göra att starta om datorn. Detta skulle tömma den onödiga cachen, uppdatera ditt RAM-minne och eventuellt eliminera eventuella systemproblem eftersom dina appar inte öppnas på din Windows 11-dator.
2. Kör Microsoft Store Apps Troubleshooter
Möjligen är Microsoft Store din favoritplats där du installerar en mängd olika appar på din dator. Så om en Microsoft Store-app inte öppnas på din Windows-dator kan du söka hjälp från själva Windows. Och hur? Genom att använda felsökaren för Microsoft Store Apps. Låt oss dyka ner i stegen för hur detta kan göras –
1. Tryck på Windows + I och öppna Inställningar
2. På höger sida, scrolla ned och klicka på Felsökning
3. Klicka på Andra felsökare
4. Rulla ned, leta upp Windows Store-appar och klicka sedan på knappen Kör.
Efter att ha upptäckt problemet kommer felsökaren att lägga fram nästa steg. Följ instruktionerna på skärmen. Kontrollera nu om du kan öppna apparna på din Windows-dator.
3. Uppdatera dina appar
Vi kan inte nog betona hur viktigt det är att uppdatera inte bara operativsystemet utan även appar. Om en app vägrar att öppna på din Windows 11-dator är den troligen föråldrad och klipper därför inte för Windows 11.
Så, om du har hittat en sådan problematisk app som inte öppnar din Windows PC, uppdatera den och kontrollera sedan om appen öppnas eller inte. I ovan nämnda länk har vi också diskuterat de olika sätten du kan uppdatera alla appar på din stationära eller bärbara Windows-dator.
Till exempel är ett av de bästa sätten att uppdatera appar över hela linjen att använda en programuppdateringsapp som Systweak Software Updater.
Vad är Systweak Software Updater?
Det är ett verktyg som söker igenom din dator efter inaktuella program och hjälper dig att uppdatera dem med ett klick. Verktyget kategoriserar apparna snyggt i genrer så att det blir ännu lättare att spåra vilken app som har blivit föråldrad. Som ett vaksamt verktyg låter Systweak Software Updater dig till och med skapa en systemåterställningspunkt direkt från gränssnittet, så att du kan återställa din dator till ett tidigare tillstånd om något går fel efter uppdateringen.
Hur använder man Systweak Software Updater för att uppdatera appar?1. Ladda ner, kör och installera Systweak Software Updater.
2. När programvaran är installerad klickar du på knappen Starta skanning längst upp till höger på skärmen.
3. Du kommer nu att presenteras med alla föråldrade appar på din dator. Du kan antingen välja enskilda appar genom att klicka på kryssrutan till vänster om varje app och sedan klicka på den orangefärgade knappen Uppdatera, eller så kan du välja alla appar och sedan klicka på den blåfärgade knappen Uppdatera alla.
När du har uppdaterat apparna, kontrollera om problemet fortfarande dyker upp eller inte.
4. Uppdatera Windows 11
Varför uppdatera Windows 11? Uppgraderade jag inte precis mitt system från Windows 10 till Windows 11? Det här är en fråga som måste ha dykt upp i ditt huvud.
Så, ja! Du uppgraderade din dator från Windows 10 till Windows 11. Men att uppdatera Windows är en pågående process. Det betyder att även efter att du har gjort den uppdateringen kommer du fortfarande att få uppdateringar på Windows 11.
Kanske kan lösningen för din problematiska app precis vara runt hörnet och du kan hämta den lösningen via en uppdatering som Microsoft precis rullat ut. Så här uppdaterar du Windows 11 –
1. Tryck på Windows + I för att öppna Inställningar
2. Klicka på Windows Update från vänster sida av skärmen.
3. Klicka på Sök efter uppdateringar från höger sida eller om det finns en väntande uppdatering, ladda ner och installera den.
Kontrollera nu om appen öppnas på din stationära eller bärbara dator med Windows 11. Om inte, gå vidare till nästa steg.
5. Reparera appen
Det kan vara så att appen som inte öppnas på ditt Windows-system har fungerat fel. En enkel men ändå effekt ive sättet att lösa detta är att reparera appen. Windows tillhandahåller denna funktion och här är hur du kan reparera den problematiska appen –
1. Öppna Inställningar genom att trycka på tangentkombinationen Windows + I
2. Från vänster sida klickar du på Appar
3. Från höger sida klickar du på Appar och funktioner
4. Leta upp den besvärliga appen och klicka sedan på de tre vertikala prickarna till höger om appen.
5. Klicka antingen på Avancerade alternativ > scrolla ner på nästa skärm och klicka sedan på alternativet Reparera under Återställ eller gå vidare till nästa steg.
6. Låt oss säga att du inte ser de avancerade alternativen. Klicka i så fall på de tre prickarna bredvid appen och klicka på Ändra.
Antingen kommer appen själv att ha en reparationsmodul eller i vissa fall kanske du inte kan reparera appen. I så fall måste du avinstallera den och installera om den.
Det sista ordet om hur man åtgärdar Windows 11-appar öppnas inte problemVi hoppas att du har kunnat fixa de appar som inte öppnades på din Windows 11-dator. Om du har, låt oss veta i kommentarsektionen vilka av ovanstående metoder som hjälpte dig att lösa problemet. För mer sådant innehåll, fortsätt att läsa WeTheGeek. Följ oss på sociala medier – .
Läs: 0