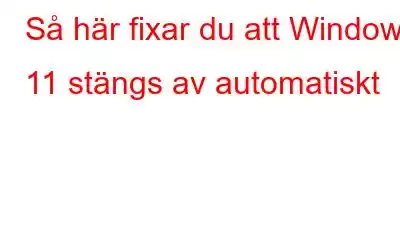Stängs din Windows-dator ständigt av plötsligt då och då? Ja, det kan säkert vara irriterande och särskilt när du gör en viktig uppgift på din enhet. Innan du blir irriterad när du undrar över orsaken, här är något du bör veta.
Bildkälla: Peak PX
Din Windows-dator kan stängas av slumpmässigt eller krascha utan uppenbar anledning. Men det som är bra är att du enkelt kan felsöka det här problemet genom att göra några snabba ändringar i enhetens inställningar.
I det här inlägget har vi listat ett par metoder som du kan prova för att lösa " Problem med att Windows stängs av slumpmässigt.
Låt oss komma igång.
Läs även: Windows 11 har fastnat på omstartsskärmen? Här är åtgärden!
Så här åtgärdar du automatisk avstängning av Windows 11 Problem
Metod 1: Övervaka CPU:ns temperatur
Nåja, ja, överhettning kan vara en av de vanligaste orsakerna till att din enhet slumpmässigt stängs av i det blå. På grund av överhettning stängs Windows automatiskt av så att det inte finns några ytterligare skador på de interna komponenterna. För att säkerställa att din dators temperatur är i kontroll, följ dessa snabba steg:
Tryck på sökikonen i Aktivitetsfältet, skriv "Task Manager" och tryck på Enter. Alternativt kan du också trycka på tangentkombinationen Ctrl + Skift + Escape för att starta Aktivitetshanteraren-appen i Windows.
Växla till fliken "Prestanda" i Aktivitetshanterarens fönster.
Här måste du kontrollera GPU:ns temperatur. Allt under värdet på 85 grader Celsius anses normalt. Och om detta värde är över det indikerar det att din enhet kämpar med ett överhettningsproblem. Som en försiktighetsåtgärd kan du prova att rengöra datorns fläktar och se till att inget blockerar luftventilerna.
Läs även: Så här fixar du att e-post- och kalenderappen inte fungerar på Windows 11
strong>Metod 2: Kör Power Troubleshooter
Windows levereras med en mängd olika inbyggda felsökare som låter dig felsöka vanliga fel och buggar. Så för att åtgärda problemet med att Windows slumpmässigt stängs av kan du använda felsökaren för strömförsörjning för att skanna och åtgärda underliggande problem. Här är vad du behöver göra.
Tryck på Windows-ikonen i Aktivitetsfältet och välj "Inställningar". Tryck på "Felsökning".
Välj "Andra felsökare".
Bläddra igenom listan o f felsökare och leta efter Power Troubleshooter. Tryck på knappen "Kör" bredvid den.
Följ instruktionerna på skärmen för att köra felsökaren för ström så att Windows automatiskt kan skanna och lösa underliggande strömrelaterade problem på din enhet.
Läs även: Så här åtgärdar du Quick Assist som inte fungerar på Windows 11/10
Metod 3: Inaktivera snabbstart
Snabbstart är ett användbart Windows-verktyg som startar din dator snabbare efter en avstängning. Och så här fungerar det här praktiska verktyget. Snabbstartsfunktionen stänger inte av din dator helt och därför kan du behöva stöta på slumpmässiga avstängningar och krascher medan den är aktiverad. För att inaktivera snabbstartsfunktionen i Windows, följ dessa snabba steg:
Tryck på sökikonen i Aktivitetsfältet, skriv "Kontrollpanelen" och tryck på Enter.
När kontrollpanelen app startar, tryck på "Strömalternativ".
Knacka på alternativen "Välj vad strömknapparna gör" i den vänstra menyrutan.
Knacka nu på "Ändra inställningar som för närvarande inte är tillgängliga".
Avmarkera alternativet "Slå PÅ snabbstart (rekommenderas)".
Klicka på knappen "Spara ändringar".
Läs även: Så här åtgärdar du aviseringar som inte fungerar i Windows 11
Metod 4: Kör SFC-skanningen
Korrupta systemfiler och felkonfigurerade inställningar kan också utlösa problemet "Windows slumpmässigt stängs av". SFC (System File Checker) är ett inbyggt Windows-verktyg som skannar och ersätter korrupta systemfiler med en cachad kopia.
Tryck på sökikonen i Aktivitetsfältet, skriv "Kommandotolk" och välj sedan Alternativet "Kör som administratör" för att starta kommandotolken i administratörsläge.
I terminalfönstret skriver du följande kommando och trycker på Retur:
sfc/ scannow
När kommandot har körts, starta om din maskin.
Metod 5: Granska avstängningsloggen
Tryck på sökikonen i Aktivitetsfältet, skriv "Event Viewer" och tryck på Enter.
Knacka på Windows Logs i den vänstra menyrutan i fönstret Event Viewer. Högerklicka på systemmappen och välj "Filtrera aktuell logg".
I fönstret Filtrera aktuell logg anger du värdena nedan i textfältet "Inkludera/exkludera händelseloggar".
41,1074,6006,6605,6008
Klicka nu på OK-knappen.
Windows kommer nu att lista många resultat på skärmen. Du kan trycka på varje post för att se detaljer om varför ditt system stängdes av eller startade om. På så sätt kommer du att kunna diagnostisera det faktiska problemet bakom Windows-krascher och oväntade/slumpmässiga avstängningar.
Metod 6: Ladda ner och installera Advanced System Optimizer
Advanced System Optimizer är din enda lösning för att tillgodose alla Windows-optimeringsbehov. Så istället för att prova de lösningar som anges ovan kan du istället lita på verktyget Advanced System Optimizer.
Advanced System Optimizer är ett kraftfullt systemrengörings- och optimeringsverktyg som tar bort oönskat skräp och skräpfiler för att påskynda enhetens prestanda. Den defragmenterar också hårddisken för bättre allokering av data. Advanced System Optimizer förhindrar oväntade avstängningar, systemkrascher och andra obehagliga upplevelser som kan hindra din produktivitet.
Slutsats
Här var några enkla lösningar som du kan använda för att lösa problemet "Windows slumpmässigt stängs av". Vi rekommenderar också att du regelbundet letar efter Windows-uppdateringar för att säkerställa att din dator körs med den senaste versionen. Var det här inlägget användbart? Dela gärna med dig av dina tankar i kommentarsfältet!
Följ oss på sociala medier – .
Läs: 0