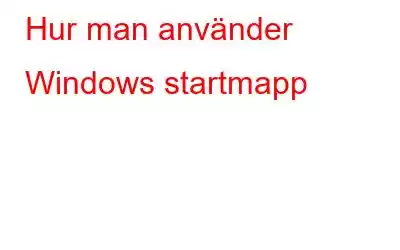Med hjälp av startmappen kan du styra vilka program som startar med Windows. När din dator startar upp är chansen stor att du snabbt startar några applikationer. Windows startmapp är till för att du slipper behöva köra var och en av dem individuellt efter varje start. Låt oss undersöka startmappen i Windows, hur den fungerar och vilka program som bör och inte bör finnas där.
Var hittar jag startmappen i Windows OS?
Några appar du lägger in i Windows startmapp kommer att starta omedelbart när din dator startar. Detta är en specifik mapp på din dator. Du kan använda detta för att köra viktig programvara kontinuerligt istället för att behöva komma ihåg att göra det. Eftersom båda mapparna är väldigt dolda kommer Windows med ett par genvägar som gör det mycket enklare att komma åt dem. För att komma åt startmappen, öppna filutforskaren och skriv detta i fältet.
Tekniskt sett har din maskin två startmappar. En är ditt kontos startmapp, som kan hittas här:
C:\Users\NAME\AppData\Roaming\Microsoft\Windows\Start Menu\Programs\Startup
Genväg: shell:startup
Program som startar automatiskt för varje användare på din dator finns i den andra startmappen. Detta finns på:
C:\ProgramData\Microsoft\Windows\Start Menu\Programs\StartUp
Genväg: shell:common start
Hur man lägger till ett program i Windows startmapp
Många program har ett alternativ i inställningsmenyn för att köras när programmet startar. Eftersom detta är den enklaste metoden bör du kontrollera om programvaran du vill köra under uppstart erbjuder det. Om inte, kan du göra följande efter att du hittat programmets körbara fil först om du vill att den ska starta automatiskt.
Steg 1: Använd startmenyns sökfunktion för att öppna applikationsnamnet.
Steg 2: För att öppna det i Filutforskaren efter att det visas, högerklicka på applikationen och välj Öppna filplats.
Steg 3: Källfilen behöver inte ändras; en genväg räcker.
Obs! Om du ändrar dig senare kan du lika snabbt ta bort genvägen från startmappen.
Steg 5: Dra den nya genvägsikonen till startmappen från skrivbordet eller kopiera och klistra in den.
Programmet kommer att börja nästa gång du loggar in när du har lagt till en genväg till startmappen. Genom att göra detta kan du undvika att behöva öppna den manuellt varje gång.
Hur man stänger av Windows startprogram
Ta bara bort deras genvägar om du ser några appar i någon av startmapparna som du vill föredrar att inte köra när datorn startar upp. Endast genvägen som används för att köra vid uppstart kommer att raderas; själva apparna blir det inte. Det finns en annan metod, och det är att använda Aktivitetshanteraren, som har fler appar än du kommer att upptäcka i startmappen.
Steg 1: För att starta Aktivitetshanteraren , använd kortkommandot Ctrl + Shift + Esc. Om du bara ser en enkel lista med appar expanderar du till hela Aktivitetshanteraren genom att klicka på länken Mer information längst ned.
Steg 2: Därefter väljer du fliken Startup längst upp. Du kan se alla program som är planerade att starta här.
Steg 3: För att sortera efter namn, status eller starteffekt, använd rubrikerna.
Steg 4: Välj den du vill sluta köra och klicka sedan på knappen Inaktivera längst ned.
Steg 5: Några fler användbara kolumner kan läggas till på den här fliken. Rubriken kan klickas var som helst för att se fler möjliga kriterier. Kommandorad och starttyp är två fördelaktiga.
Starttyp:– Den identifierar om ett startprogram kommer från en mapp eller registret. De flesta av dem kommer att vara registerbaserade, vilket innebär att de antingen konfigurerades för att köras vid start när du installerade dem eller har en inställning för att göra det. Mappen anger att den finns i en av startmapparna som vi tidigare undersökt.
Kommandorad:– Du kan se platsen för ett program på din dator genom att använda kommandot linjefält. Om du behöver mer information om en applikation kan du använda den för att fastställa dess plats. Om du högerklickar på valfri post och väljer Öppna filplats kommer du hit.
Bonus: Ta bort dina startprogram och optimera din dator också
Ett annat sätt att lägga till eller ta bort dina startprogram är genom att använda ett tredjepartsverktyg som kallas Advanced System Optimizer. Denna applikation är ett allt-i-ett optimeringsprogram th at har många moduler för att hjälpa till att underhålla din dator och säkerställa att den levererar optimal prestanda hela tiden. Den har flera moduler som kan uppdatera drivrutiner, hitta och ta bort dubbletter av filer, fixa triviala registerproblem och hitta och ta bort onödiga filer. Följande procedurer gäller Advanced System Optimizer, en optimeringsprogramvara som listar alla startobjekt på din dator.
Steg 1: Klicka på nedladdningsknappen nedan för att ladda ner och installera Advanced System Optimizer på din dator.
Steg 2: Öppna programmet och välj sedan Regelbundet underhåll från vänster- handmeny.
Steg 3: Välj sedan Startup Manager från den högra panelen för att få upp ett nytt programgränssnitt.
Steg 4: Välj knappen Hantera start.
Steg 5: En lista av de program som är schemalagda för en start kommer att dyka upp. Klicka på knappen Ta bort när du har valt de program du inte vill ha.
Obs! Du kan lägga till din föredragna programvara om du vet var den körbara filen är finns.
Det sista ordet om hur du använder Windows startmapp
Du kan nu lägga till och ta bort startprogram, visa Windows startmapp och hantera vilka program som ska startas när Windows startar upp. Du bör få några prestandavinster av detta eftersom det är en bra och enkel teknik för att öka hastigheten på din dator. Ta bort program som du aldrig använder från att köras omedelbart.
Följ oss på sociala medier – .
Läs: 0