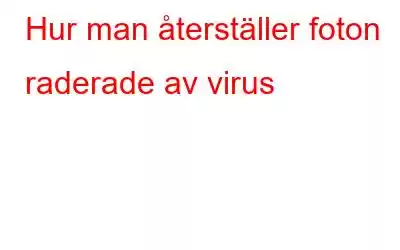"Jag förlorade nyligen alla mina foton på min dator när den drabbades av skadlig programvara. Det fanns några värdefulla minnen som jag hade samlat på mig genom åren. Finns det något sätt jag kan få tillbaka de här bilderna?”
Du kan falla offer för skadlig programvara förklädd till ett äkta e-postmeddelande eller kan ha laddat ner en skadlig .exe-fil. Skadlig programvara kan attackera dig när som helst. Vi skrämmer dig inte, men över en miljard skadliga program finns där ute, och över 560 000 nya varianter har upptäckts. 3,2 miljarder attacker med skadlig programvara registrerades bara under första halvåret 2020. Om du håller trivia åt sidan, vad skulle du göra om du vill återställa bilder som tagits bort av ett virus, skadlig programvara eller något skadligt hot?
I det här inlägget kommer vi att titta på alla möjligheter att återställa foton som ett virus kan ta bort. Du kanske vill bokmärka det här inlägget för senare referens.
Först och främst – Använd antivirusprogram
Innan du fortsätter och provar de olika metoderna för att återställa foton som raderats av skadlig programvara, vill du se till att medan du räddar dina bilder, inga virus eller andra skadliga hot träffar din PC eller bärbara dator. Så, medan du återställer bilder, håll ett antivirusprogram aktivt. T9 Antivirus, till exempel, är ett av de lättaste men ändå kraftfulla antivirusprogrammen som finns. Här är varför det är en kraft att räkna med när det gäller att hantera skadliga hot av något slag –
- Databasen för T9 Antivirus uppdateras regelbundet så att den kan hantera alla pågående skadliga hot.
- Realtidsskydd mot befintliga och framväxande hot, inklusive nolldagarshot.
- Webbskydd som håller dig borta från misstänkta och möjligen skadliga webbplatser
- On-demand-skydd för att ta bort hot från PC
Vi har tagit upp ett detaljerat inlägg där vi har utvärderat dess funktioner, prissättning, hur man använder den och olika andra aspekter. Du kan kolla in inlägget här.
Hur återställer man bilder som tagits bort av virus?
Nu när du har ett antivirusprogram på plats kan du fortsätta med några effektiva sätt på vilka du kan få tillbaka dina raderade foton –
1. Använd CMD-kommandot
Olika typer av virus och andra skadliga hot döljer dina foton någonstans på din hårddisk, vilket gör dem helt oåtkomliga. I ett sådant fall kan du exek använd CMD-kommandot i din kommandotolk. Du kanske först vill notera körningen där du har tappat bort dina bilder. Därefter nämns det rätta sättet att utföra kommandot nedan –
1. Skriv cmd i Windows sökfält.
2. Klicka på Kör som administratör från höger sida.
3. När kommandotolken öppnas, skriv in det nedan nämnda kommandot-
attrib -h -r -s /s /d F:\*.*
Här, bokstaven F representerar din enhetsbeteckning. Ersätt den med enhetsbeteckningen där du förlorade fotona på grund av viruset, som visas i skärmdumpen nedan –
4. Tryck på Enter-tangenten.
När processen är klar kommer Windows att börja återställa alla dolda filer, som även kan inkludera dina förlorade foton.
Det här steget är till och med tillämpligt om du har tappat bort foton från en USB-enhet som har påverkats av ett virus.
2. Använd ett verktyg för fotoåterställning
Du kan alltid återställa foton som tagits bort av ett virus eller skadlig programvara med hjälp av ett bildåterställningsverktyg. Överväg Photos Recovery, som är ett av de bästa verktygen som kan hjälpa dig att återställa bilder som raderats av ett virus.
Vad är fotoåterställning?
Fotoåterställning från Systweak är ett av de bästa återställningsverktygen för att återställa mediafiler som inte bara är begränsade till foton utan även videor och ljudfiler. Verktyget kan hantera alla dataförlustsituationer som mänskliga fel, datakorruption, virusattack, oavsiktlig formatering och många andra.
Hur kan jag återställa raderade foton med Photos Recovery?
1. Ladda ner, installera och kör Photos Recovery.
2. Välj den enhet från vilken du vill återställa förlorade bilder.
3. Välj de foton du vill återställa. Du kan till och med förhandsgranska foton innan du bestämmer dig för att återställa dem.
4. Klicka på knappen Återställ i det nedre högra hörnet och välj en enhet där du vill spara fotot.
Obs! Det är viktigt att återställa foton på en annan enhet/plats än där de först togs bort.
3. Använd en säkerhetskopia för att återställa förlorade foton
Att skapa en säkerhetskopia då och då kan vara till stor hjälp, särskilt i en situation där du har förlorat dina värdefulla minnen. Om du är ny på konceptet eller osäker på hur du säkerhetskopierar dina data, så här kan du säkerhetskopiera data på rätt sätt. Vi uppmanar dig att göra en säkerhetskopia av dina data då och då och inte vänta på r en situation som denna.
Om du redan har säkerhetskopierat dina data med hjälp av funktionen Filhistorik i Windows, så här kan du återställa filer.
AvslutningVi hoppas att du har lyckats hämta foton som du förlorat på grund av skadlig programvara. Om ja, dela din framgångsresa i kommentarsfältet. Vi vill också att du delar det här inlägget med någon som kan vara i stort behov av en lösning. För fler sådana uppdateringar, fortsätt att läsa WeTheGeek. Du kan också ansluta till oss på Facebook, YouTube, Blädderblock, Pinterest och Twitter.
Läs: 0