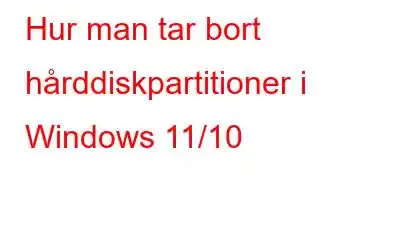När du köpte din Windows-dator fanns det flera partitioner (ge och ta några till). Men nu vill du sälja din dator vidare och letar efter sätt att ta bort partitioner från din Windows-dator. Du har kommit till rätt ställe. Det här inlägget kommer inte bara att berätta hur du tar bort eller tar bort partitionen från din hårddisk, utan vi kommer också att berätta för dig vad du kan göra om du av misstag raderar viktig data.
Vad är att ta bort partitioner. På en hårddisk?
Ny till konceptet att partitionera din hårddisk? Det här inlägget hjälper dig att få en grundläggande översikt över vad diskpartitionering är och vilka verktyg som kan hjälpa dig. När du tar bort en partition från en enhet kan du frigöra utrymmet som den tar upp. Innan du tar bort en partition är det lämpligt att du antingen flyttar filerna till någon annan enhet eller tar en säkerhetskopia först.
Varför skulle jag behöva ta bort partitioner från min Windows hårddisk Drive?
- När du vill bli av med onödiga partitioner som din OEM eller Original Equipment Manufacturer har skickat din hårddisk med.
- För att frigöra utrymme på din hårddisk .
- När du vill sälja din dator
3 sätt att ta bort partitioner på Windows 11/10 PC
Innan vi tittar på sätten för att ta bort hårddiskpartitioner är det viktigt att notera – Du kommer bara att kunna ta bort en hårddiskpartition när den inte används.
1. Med hjälp av Diskhantering
Du kan avpartitionera en hårddisk med hjälp av Diskhantering som är ett inbyggt verktyg som används för att skapa, ta bort, formatera och krympa partitioner. Så här kan du ta bort hårddiskpartitioner i Windows 11/10 med Diskhantering –
2. Via kommandotolken
Du kan också använda den administrativa kommandotolken för att ta bort hårddiskpartitioner på din Windows-dator. Här är stegen för detsamma –
3. Genom PowerShell
När du använder PowerShell finns det två sätt på vilka du kan ta bort partitioner –
(i) När det finns en drivrutinsbokstav tilldelad
(ii) Ta bort partition utan enhetsbeteckning
Jag tog bort en hårddiskpartition av misstag, vad ska jag göra?
Det kan vara så att du medvetet eller omedvetet har tagit bort en hårddiskpartition och förlorat några viktiga uppgifter. Den goda nyheten är att du kan återställa förlorad data med hjälp av ett dataåterställningsverktyg som Advanced File Recovery.
Vad är Advanced File Recovery? Hur kan det hjälpa mig att återställa raderade filer?
- Hämta eller installera Advanced File Recovery från knappen nedan.
- Välj den enhet från vilken du har förlorat data. Här kan du till och med välja en USB-enhet och återställa oavsiktligt förlorad data.
- Välj skanningsläge – Snabb eller djupsökning
- Klicka på knappen Nästa för att fortsätta.
- Klicka på den typ av data du vill återställa och klicka på Starta skanning.
- Välj filen du vill återställa från vänster sida och klicka på >Återställ nu.
- Återställ filer på en annan enhet än den du förlorade dem från.
Om du vill veta mer om detta dataåterställningsverktyg kan du kan kolla in vår detaljerade recension av avancerad filåterställning.
Det finns andra sätt som kan hjälpa dig att ta nödvändiga åtgärder om du har tappat partitionen. Inlägget återinför ytterligare vikten av att partitionera din hårddisk och till och med dyker in i de troliga orsakerna till att dina partitioner kan raderas eller förloras.
Avsluta
Vi vill återinsätta att det är viktigt att överföra data till någon annan enhet eller ta en säkerhetskopia innan du raderar en partition. Om du av misstag raderade en felaktig partition kan du använda ett dataåterställningsverktyg. Låt oss veta i kommentarsfältet om inlägget visade sig vara användbart. För mer sådant innehåll, fortsätt att läsa WeTheGeek.
Läs: 0