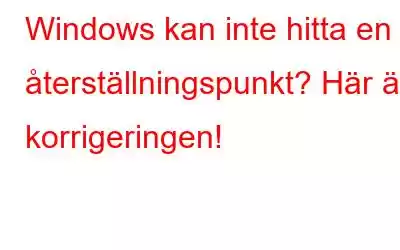Oavsett vilken typ av fel du stöter på, råder tekniska experter dig alltid att använda funktionen "Systemåterställning" som ett säkert hack. Systemåterställningsfunktionen på Windows fungerar som underverk och låter dig rulla tillbaka din enhet till ett tidigare tillstånd eller kontrollpunkt. Närhelst din enhet kraschar på grund av felkonfigurerade inställningar eller problem kan du använda funktionen Systemåterställning för att ångra de senaste ändringarna.
Kan inte Windows hitta en återställningspunkt? Tja, det här låter verkligen som en kritisk fråga. Men oroa dig inte! Vi har dig täckt. I det här inlägget har vi sammanställt en lista med lösningar som hjälper dig att fixa problemet "Windows kan inte hitta återställningspunkter" i Windows 10.
Hur man åtgärdar Windows kan inte hitta en återställningspunkt
Låt oss komma igång.
#1 Aktivera systemåterställning
Om Windows inte kan hitta en återställningspunkt måste du kontrollera om "System Återställ”-inställningen är aktiverad eller inte. För att kontrollera om "Systemåterställning"-punkten är aktiverad i inställningarna, följ dessa steg:
Gå vidare till skrivbordet, högerklicka på ikonen "Den här datorn" och välj "Egenskaper".
Välj fliken "Systemskydd".
Välj en partition där Windows OS är laddat på din enhet. I de flesta fall kommer det att vara C: enhet så vi kommer att använda C: enhet som referens.
När du har valt enhetsbeteckningen, tryck på knappen "Konfigurera" som är placerad under.
Välj alternativet "Slå på systemskydd".
Ställ in den maximala användningskapaciteten som du behöver tilldela till systemskydd. Ställ in maximal användningskapacitet enligt tillgängligt lagringsutrymme på din enhet. Återställningspunkter fungerar som en backup och de tenderar att ta upp mycket utrymme. Så se bara till att du ställer in ett idealiskt värde som inte stör systemets inställningar.
När du har gjort de ovan nämnda ändringarna, tryck på OK och Verkställ för att spara de senaste ändringarna.
Stäng alla fönster, starta om enheten för att kontrollera om problemet med "Windows kan inte hitta en återställningspunkt" kvarstår.
Läs även: Så här säkerhetskopierar, återställer och redigerar du filer med hjälp av Registereditorn Windows 10?
#2 Skapa nya återställningspunkter
Vi kommer nu att försöka skapa återställningspunkter manuellt på Windows 10. På så sätt kan vi identifiera vad som är den faktiska underliggande problem. För att skapa återställningspunkter på Windows, det här är vad du behöver göra.
Starta sökningen på Startmenyn, skriv "Skapa ett R estore Point, tryck på Retur.
I fönstret "Systemåterställning", växla till fliken "Systemskydd".
Knacka på "Skapa" knappen för att skapa nya återställningspunkter på din enhet.
Tilldela ett namn till återställningspunkten och tryck på knappen "Skapa". Och det var allt!
Med nuvarande tillstånd kommer en ny återställningspunkt att skapas på din enhet.
Läs även: Så här använder du systemåterställning i Windows 10
#3 Använd Diskrensningsverktyget
Diskrensning är ett inbyggt Windows-underhållsverktyg som skannar hårddisken, rensar skräp- och cachefiler och tar bort eventuella avvikelser om de hittas. För att använda verktyget Diskrensning i Windows 10, följ dessa steg:
Starta sökningen på Startmenyn, skriv "Diskrensning" och tryck på Retur. Välj den partition som du behöver göra en skanning på. Tryck på OK-knappen.
Knacka på knappen "Rensa systemfiler".
Kontrollera alla objekt som du behöver ta bort. Tryck på OK-knappen efter att du har gjort ditt val.
Att använda verktyget Diskrensning är ett av de mest effektiva sätten att åtgärda problemet "Windows kan inte hitta en återställningspunkt" . Om Windows inte kan skapa några nya återställningspunkter kan det bero på otillräckligt diskutrymme. Att använda verktyget Diskrensning hjälper dig att frigöra lagringsutrymme på din enhet.
Läs även: Hur man löser ett grått problem med systemåterställning i Windows 10?
#4 Ladda ner Advanced System Optimizer
I vår nästa lösning rekommenderar vi att du laddar ner och installerar ett rensningsverktyg från tredje part som skannar hela din enhet till kärnan, tar bort skräpfiler och utför en djuprensning av ditt system.
Advanced System Optimizer är ett av de mest kraftfulla rengörings- och optimeringsverktygen för Windows.
Advanced System Optimizer levereras med en mängd användbara funktioner som inkluderar:
- Diskoptimerare
- Diskfragment för bättre allokering av data.
- Säker och krypterad rensning.
- Ta bort skräp- och cachefiler.
- Lösenordsskydd för att skydda dina data.
- Raderar webbhistorik och cookies.
- Minnesoptimeringsfunktion som frigör RAM-lagringsutrymme.
- Säkerhetskopierar och återställer systemfiler.
Ladda ner Advanced System Optimizer
# 5 Återställ Windows 10-inställningar
Att återställa Windows till dess standardinställningar kan också hjälpa dig att åtgärda problemet med "Windows kan inte hitta en återställningspunkt". Och ja, oroa dig inte! Återställning av Windows kommer inte att radera någon av dina data och kommer bara att återställa systeminställningarna till fabriken. Här är vad du behöver göra.
Tryck på Windows-ikonen i aktivitetsfältet. Välj den kugghjulsformade ikonen för att öppna Inställningar. Välj "Uppdatera och säkerhet".
Byt till fliken "Återställning" från den vänstra menyrutan.
Tryck på knappen "Kom igång" under Avsnittet "Återställ den här datorn".
Nu här kommer Windows att erbjuda dig två val: Du kan antingen behålla dina personliga filer eller ta bort allt för att börja om. Välj ditt alternativ och följ sedan instruktionerna på skärmen för att återställa din Windows-dator.
Läs även: Flera sätt att fabriksåterställa Windows 10: PC-formateringsguide (2021)
Slutsats
Här var några felsökningslösningar som kan hjälpa dig att lösa problemet "Windows kan inte hitta en återställningspunkt" utan krångel. Systemåterställning är standardåterställningsverktyget för Windows som låter dig återställa din enhet till ett tidigare tillstånd där alla systemfiler, inklusive drivrutiner, register, appar och program laddas till en tidigare kontrollpunkt. Du kan använda någon av dessa lösningar för att återuppta funktionen för återställningspunkter på din Windows-enhet. För andra frågor eller hjälp, tryck gärna i kommentarsfältet!
Läs: 0