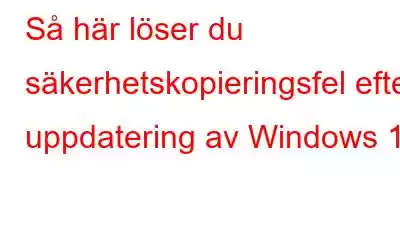Det är viktigt att säkerhetskopiera dina filer så att de kan återställas i fall av oavsiktlig förlust. Windows operativsystem tillhandahåller ett inbyggt verktyg för att säkerhetskopiera dina filer och återställa dina data vid behov. Den här guiden fokuserar på att åtgärda säkerhetskopieringsfel i Windows som att säkerhetskopieringen av Windows inte slutfördes med de expertrekommenderade metoderna.
Ett annat vanligt problem med att återställa säkerhetskopior är dubbla filer och vi har föreslagit det bästa programmet för att hitta dubbletter. filer på din Windows 10.
Så här åtgärdar du säkerhetskopieringsfel efter uppdatering av Windows 10
Metod 1: Se till att "Säkerhetskopiera mina filer automatiskt" är aktiverat
Det första steget för att åtgärda felet att Windows-säkerhetskopian inte fungerar är att se till att säkerhetskopierings- och återställningsprogrammets automatiska filsäkerhetskopieringsverktyg är aktiverat. De nya filerna kommer automatiskt att säkerhetskopieras. Du kan se Windows backup-felet om det är avstängt. Stegen är följande:
Steg 1: Välj Inställningar från huvudmenyn och sedan uppdatering och säkerhet från rullgardinsmenyn.
Steg 3: I den nya rutan väljer du alternativet för att säkerhetskopiera mina filer automatiskt .
Metod 2: Växla filhistorik i Windows
När det kommer till säkerhetskopiering och återställning är filhistorik ett användbart verktyg. Ett problem med filhistoriken kan orsaka säkerhetskopieringsfelet på din enhet. Att stänga av och sedan på filhistoriken i inställningarna, dvs aktivera filhistorik Windows 10, är ett sätt att fixa det. Felet kan också uppstå om enhetens filhistorikenhet raderas av misstag.
Steg 1: Skriv Filhistorik i sökrutan i Windows huvudgränssnitt och klicka för att öppna.
Steg 2: Om den stängdes av av misstag klickar du på knappen för att slå på den igen.
Metod 3: Aktivera Windows Search and File History Service
Att aktivera filhistorik och Windows-sökning kan också hjälpa till att lösa problemet med att säkerhetskopiering i Windows 10 inte fungerar. Hur? Stegen är följande:
Steg 1: I huvudgränssnittet, sök efter tjänst i sökfältet och klicka sedan på verktyget för att starta det på enheten.
Steg 2: Välj Filhistoriktjänster och Windows-sökning från Tjänster-menyn. För att starta programmet, dubbelklicka på det och ställ in startalternativen till "autom atic.”
Metod 4: Inaktivera och aktivera systemskydd
Systemskydd kan potentiellt vara orsaken till att din säkerhetskopiering av Windows 10 misslyckades. En snabb lösning är att inaktivera och sedan aktivera verktyget.
Steg 1: Gå till kontrollpanelen och välj alternativet System och säkerhet.
Steg 2: I fönstret System och säkerhet väljer du systemalternativet och klickar på Systemskydd.
Steg 3: Välj sedan önskad enhet och klicka på konfigurera för att fortsätta.
Steg 4: Välj nu Inaktivera systemskydd och gör de ändringar du vill ha. Efter det slår du på verktyget så att det kan fortsätta att fungera.
Metod 5: Sparade versioner sparas för alltid
Det krävs för att skapa och sedan lagra säkerhetskopior med permanent sparade versioner. Det skulle skydda säkerhetskopiorna mot eventuell dataförlust. Så här underhåller du sparade versioner så länge du vill.
Steg 1: Gå till Kontrollpanelen> System och säkerhet> Filhistorik och öppna mappen filhistorik.
Steg 2: Gå till alternativet för avancerade inställningar i filhistoriken och titta på händelseloggen. Ändra alternativet för att behålla sparade versioner under en livstid.
Bonus: Det bästa programmet för att hitta dubbletter – Fixer för dubbletter av filer
Nu när du har löst dina säkerhetskopieringsproblem och framgångsrikt återställt din filer, kommer du att möta ett annat problem och det är- Duplicera filer. Det är inte möjligt att manuellt ta bort dessa filer och därför rekommenderas det att använda programvara från tredje part för att skanna din dator och identifiera duperna på nolltid.
Duplicate files fixer är ett sofistikerat verktyg som upptäcker dubbletter i filer i många kategorier, inklusive bilder, filmer, dokument, musik och mer. Denna genomsökning returnerar den totala mängden filer som tar upp utrymme på din dator, samt en begäran om tillåtelse att radera dem. När du har valt dessa dubbletter behöver du bara klicka för att ta bort dem från enheten, vilket frigör utrymme och låter dig göra andra saker med den.
Känner av dubbletter exakt. Istället för att vara beroende av konventionella kriterier som namn och storlek, använder Duplicate Files Fixer en algoritm för att hitta dubbletter av filer.
Detekterar ett brett utbud av filtyper . Det här verktyget hittar dubbletter av dokument, bilder, ljud- och videofiler över alla större filer e-format.
Mappar kan utelämnas. Mapputeslutning är en funktion i DFF som tillåter användare att avsiktligt utesluta kataloger med dubbletter. Detta minskar tiden och ansträngningen som krävs för att ta bort alla dubbletter från slutresultatet.
Gör en säkerhetskopia innan du tar bort dubblettfiler. Innan du tar bort dubbletter måste användare av Duplicate Files Fixer har möjlighet att säkerhetskopiera alla identifierade dubbletter. Om det behövs kan denna säkerhetskopia användas för att återställa filer, eller så kan den raderas när du har verifierat att säkerhetskopieringsmappen bara innehåller dubbletter.
Externa hårddiskar accepteras. Till skillnad från de flesta dubblettfilsökare upptäcker och tar detta program bort dubblettfiler från alla externa hårddiskar, pennenheter och andra lagringsenheter.
Avancerade skanningskriterier. Duplicate Files Fixers avancerade skanningskriterium tillåter användare att anpassa sökningen enligt deras preferenser. Användare kan bestämma om de ska skanna filer eller inte beroende på deras datum, storlekar, typer och andra överväganden.
Läs: 0